How to use custom fields for tasks
Workast is a task management app for teams that use Slack. Workast can help teams feel more organized, get more work done, and be more productive in the workplace. Workast is great for remote teams as it gives greater visibility to what each team member is working on.
You can now create custom fields which will be visible on a Workast task. Custom fields can be used for anything within your teams workflow. It is designed to provide flexibility to work, and allows each team to customize Workast based on their needs.
How to create a custom field
Click on a space.
Click on the gear icon at the top right of the space and click on "Custom Fields".
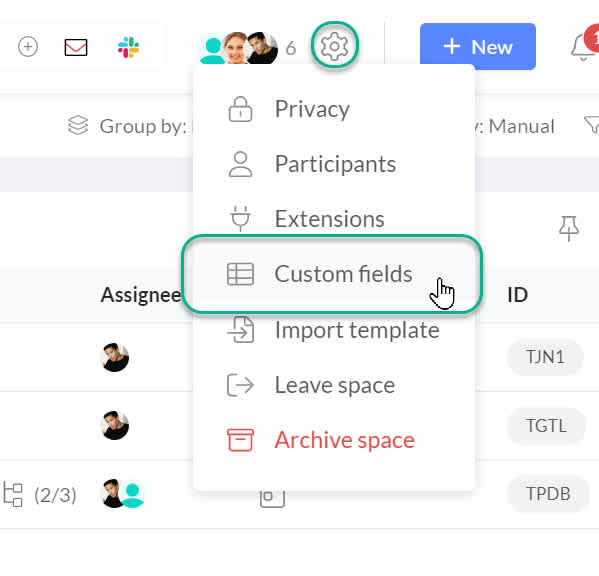
The default view when the "Custom fields" link is clicked is the below. There are two actions you can take here:
+ Create new: This will create a new custom field
Priority: This custom field is a pre-made custom field. You can turn this on by clicking the switch. It will be blue when activated.
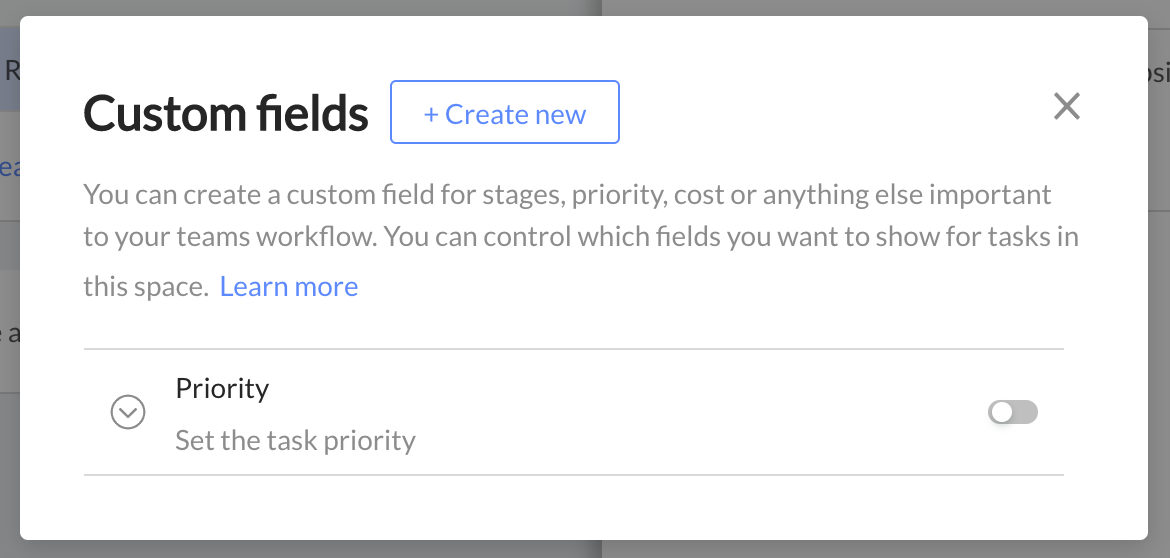
Click on "+Create new" to create a new custom field.
Name: This will be the name of the custom field
Type: This is the format of the question. The options are:
Options: You can create multiple custom options and the user will need to choose one option as an answer for the custom field
Text: The answer of the custom field will be in text format (words and paragraphs).
Number: The answer of the custom field will be in numerical format
Description: This is the description of the custom field. The end user does not see this unless they have access to edit the custom field.
Enable this field for all spaces I am a participant: This is a checkbox. If you mark this checkbox, this custom field will be available in all the spaces you are participant in.
Save: Click on save to create the custom field.
Cancel: This will not create the custom field and will erase all the data from this form.

Once the form is completed, the custom field needs to be activated. You can do this by clicking on the switch next to the custom field. The blue indicates that the custom field is active:
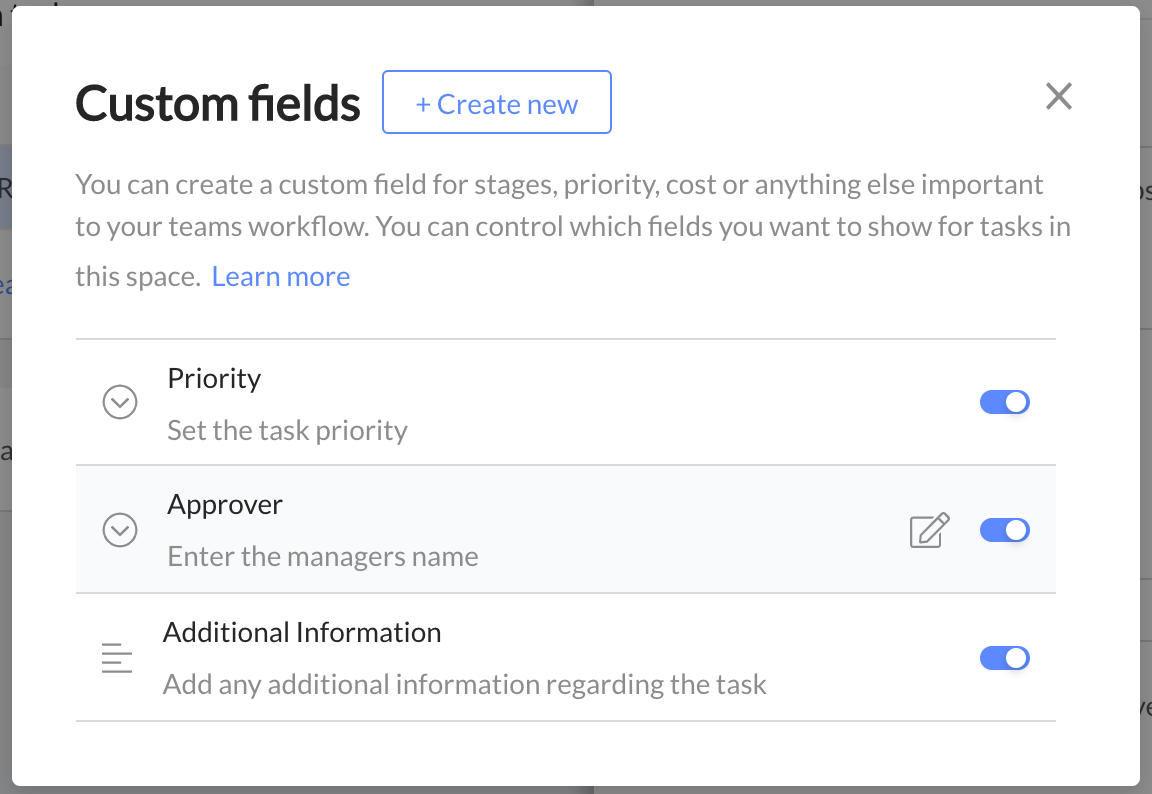
Press the X to close the custom fields box. You will see the new custom field on the task.
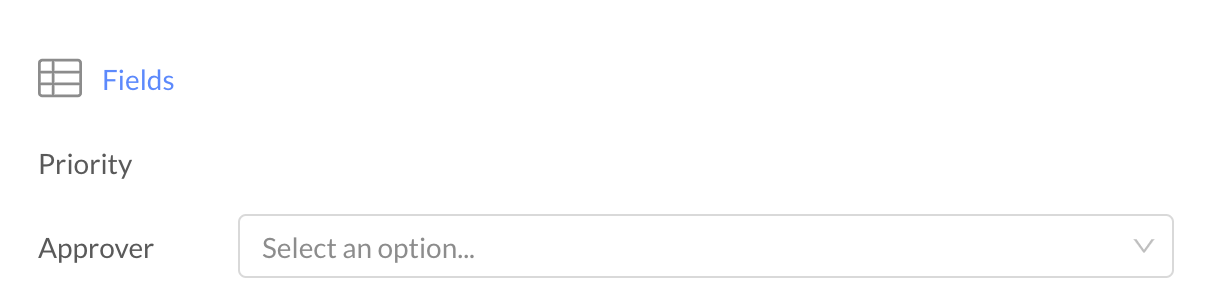
Types of custom fields
Options
When you choose "Options" as the type of field, you will be required to create the custom options that a user can choose when completing this custom field.
The options will be shown to the end user.
You can choose the color of each custom field by clicking on the paintbrush and then choosing the color from the color picker.
If desired, you can set the custom field color as the task background color by checking on the box: "Use this field as the task background color"
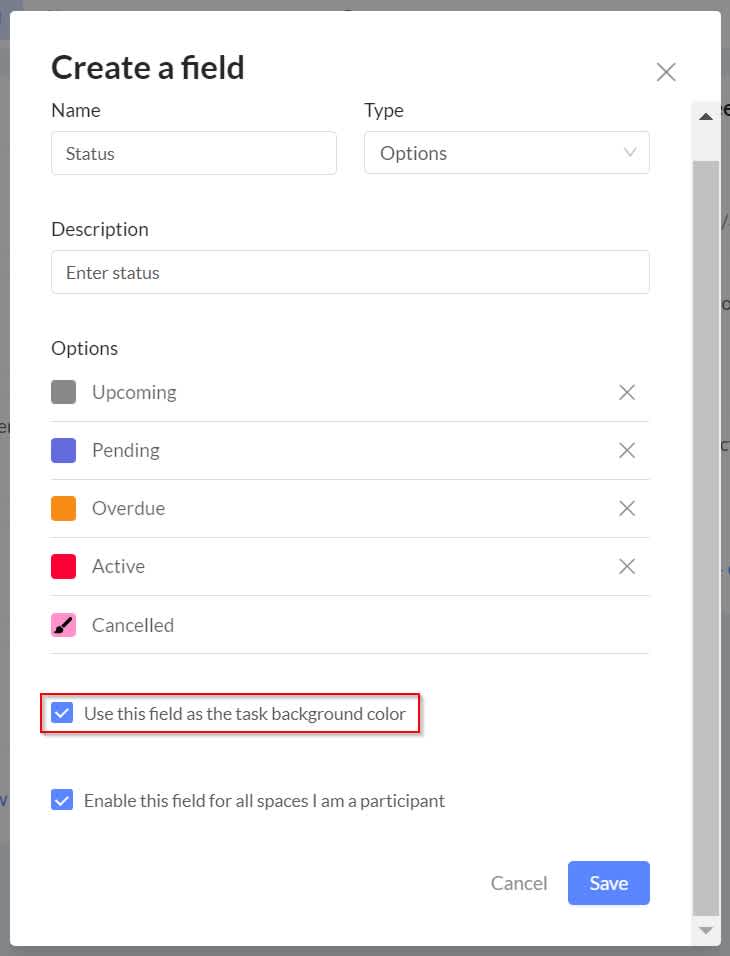
Here's an example of how your space could look if you check the "Use this field as the task background color" box when your custom field is assigned:
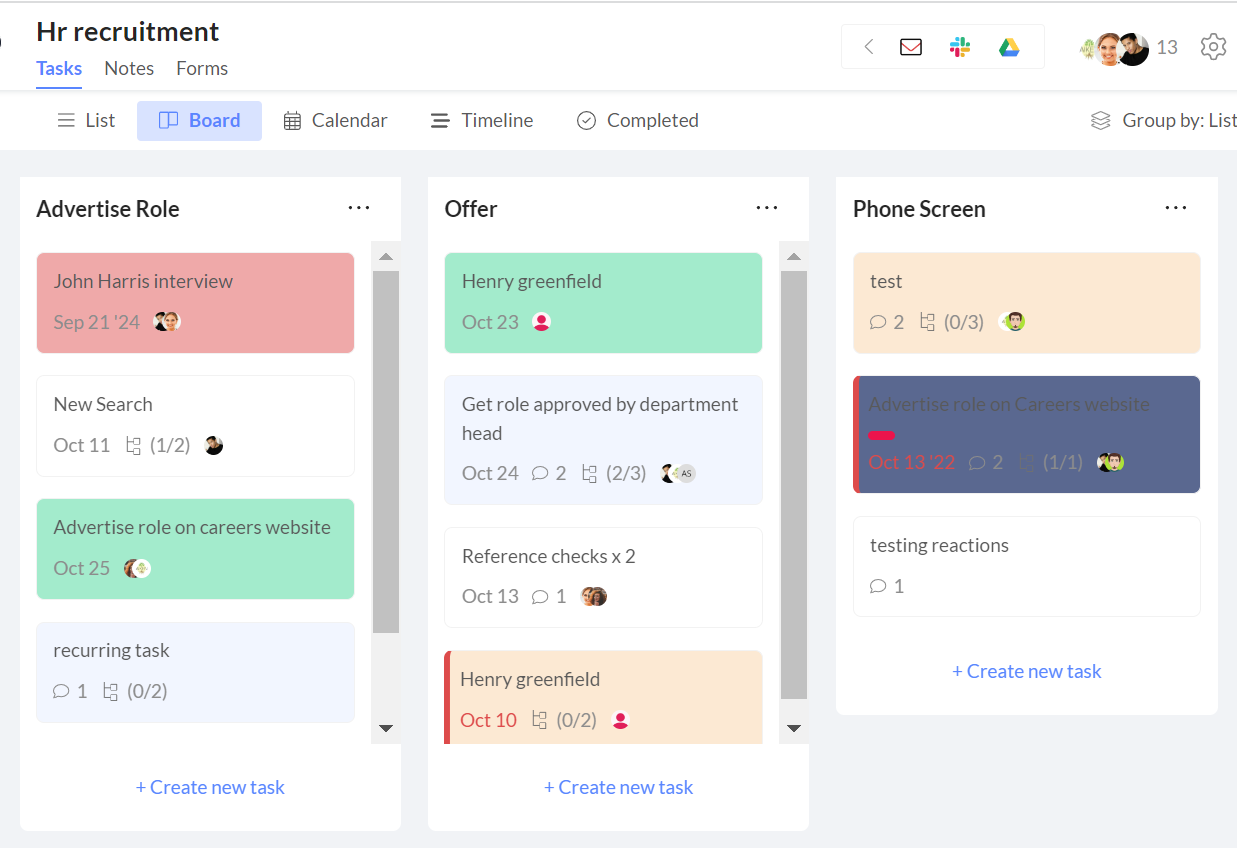
"Options" are a great option when there is always a set answer.
Here are some examples of where you can use options:
Approvers name - Order status - Project stage - Shipping carrier - Workflow stage
Text
When you choose the "text" field, the end user can type any text into the text box when completing this custom field. This is best when the answer is always different.
Here are some examples of where you can use text:
Name - Comments - Additional information - Email address
Number
Custom fields can be made with numbers only.
Examples of custom fields that would use numbers include:
Phone numbers - Order numbers - Ratings - Scales - Weight
How to complete a custom field
Go to a space
Click on a task
If custom fields are activated for this space, you will see the options to complete the custom fields on the task
Mouse over the custom field. An edit icon will appear to complete the field.
Click on the edit icon and this will allow you to complete the custom field based on how it is formatted.
To edit the answer to a custom field, click on the edit icon. You will now be able to choose a new answer. For text and number answers, press enter to save the field. For the "options", when you choose a new option, it will automatically save.
How to view custom fields in the space view
When you create a custom field, you have the option to show them in the space view.
Go to the space that has custom fields
At the top of the space, there is an option that says "Column". Click on this and a drop down menu should appear. Select the columns that you want to show in the space.

This will result in the below:
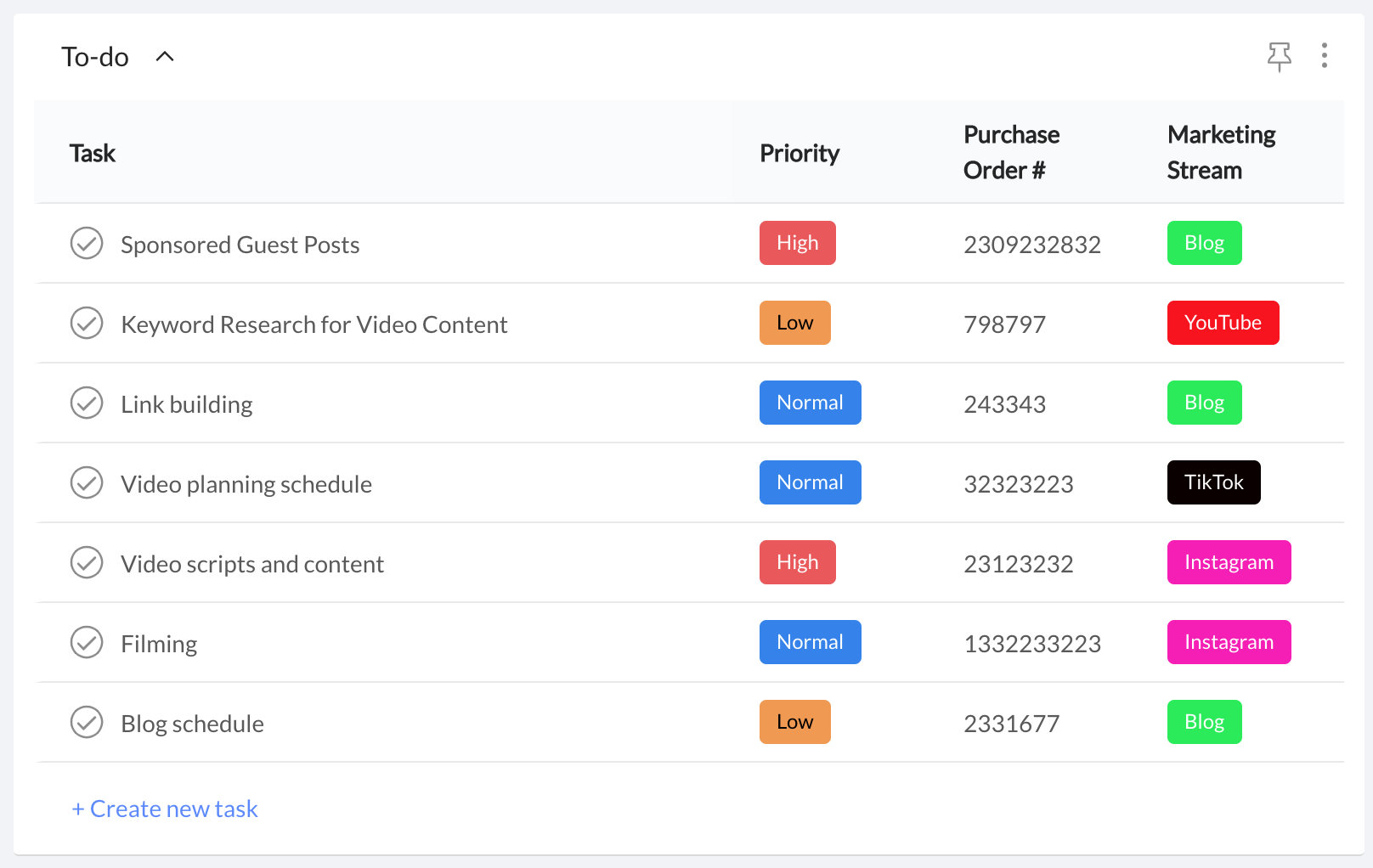
Custom fields in Slack
You can complete the custom fields from the task composer while creating a task using the /todo command, or by editing an existing task. In both cases, you will find the custom fields at the bottom or end of the task composer. Here's how:
Creating a New Task:
Use the /todo command in your Slack channel.
When the task composer opens, fill in the task details.
Scroll to the bottom of the task composer to find and complete the custom fields.
Click "Save" to create the task with the custom fields.
Editing an Existing Task:
Locate the task you want to edit.
Click on "View details" and then select "Edit".
Scroll to the bottom of the task composer to find and complete the custom fields.
Click "Save" to update the task with the new custom field information.
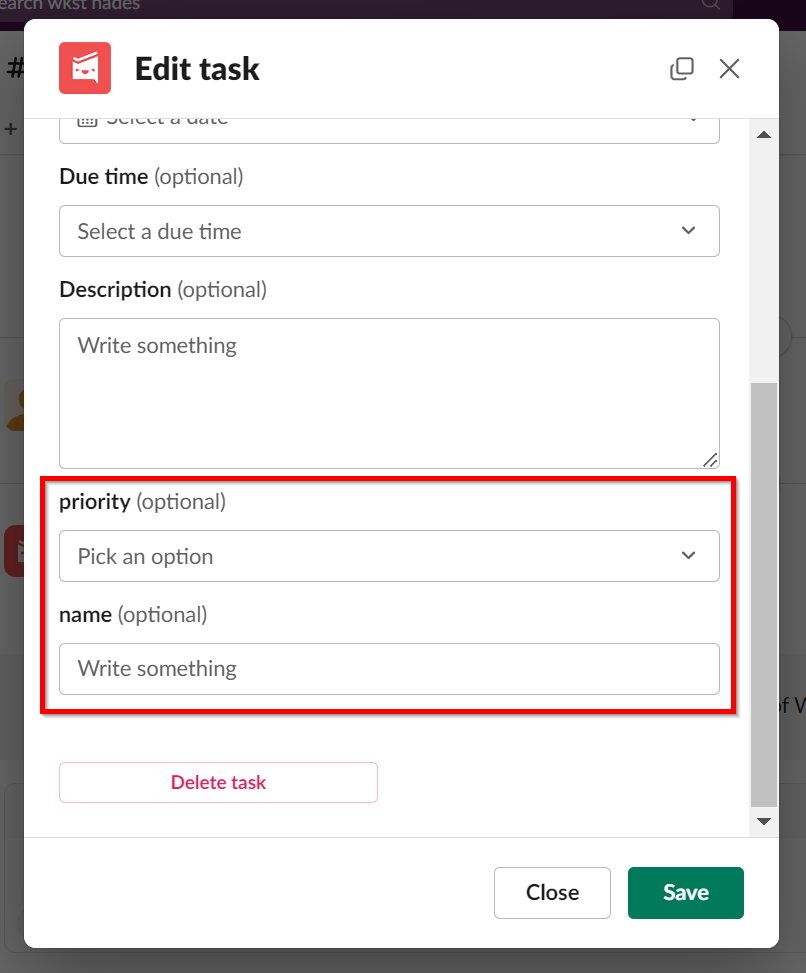
To read more about how to create tasks in Slack click here
To read more about how to edit a task in Slack click here
Notes
Custom fields can be created by members and administrators of the Workast account. Guest users do not have access to creating custom fields.
Custom fields are activated on a "per space" basis. Whichever fields are activated for that space, will show on the task.
Only one answer per custom field is allowed on each task.
The answer to the custom field can be amended on the task.