How to create and use Workast Meetings
Use Workast to organize your meetings, plan your agenda, take notes, and create action items.
How to create a meeting with Workast
Click on Meetings in the Workast web app.
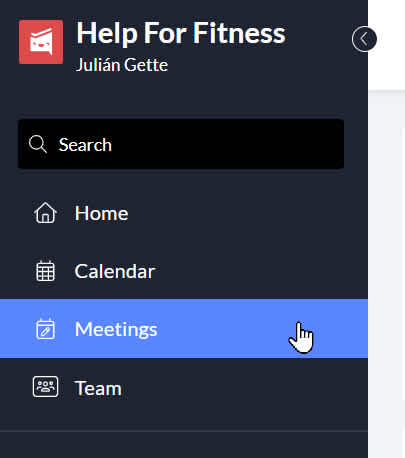
Copy the Meetings email address (you can click on the button to copy it).
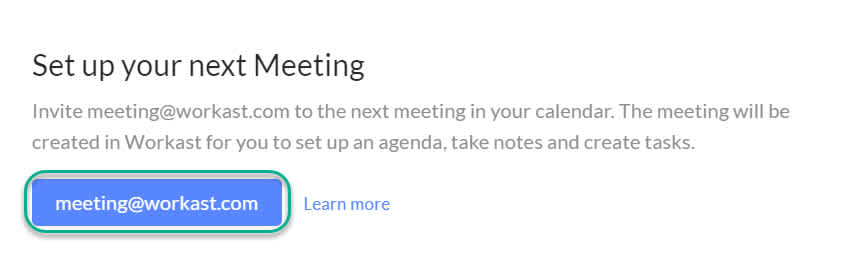
Invite the email address to your next meeting. You will do this in your own calendar. This means adding the email as a participant of the event, like if it was a real person.
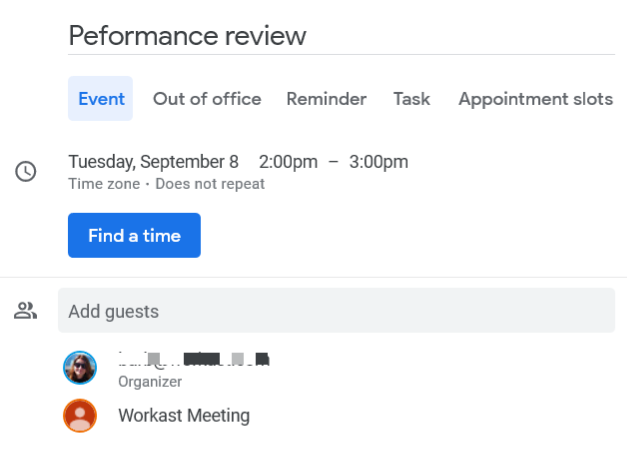
The following are required to successfully add Workast meetings:
You need to be the organizer of the calendar event.
The email address that is associated with your Workast account should be the same as the one in your calendar event.
At this time, the email address can only be associated with one Workast team.
You must send meeting invitations to invitees for the meeting to be created in Workast.
Quick tip - Updating your email address in Slack will update your email address in Workast. It will take an overnight for the Slack update to fully update in Workast, so please allow 24 hours for the information to fully update.
Continue creating your meeting. Add your guests, and create the event in your calendar.
Please note - you are able to invite users from outside your Workast and Slack team which will create a free guest account for them to access only the meeting and its tasks. If you want to invite one of your Slack team members who hasn't tried Workast yet, and have them continue to use Workast, please invite them to Workast first. Learn how here.
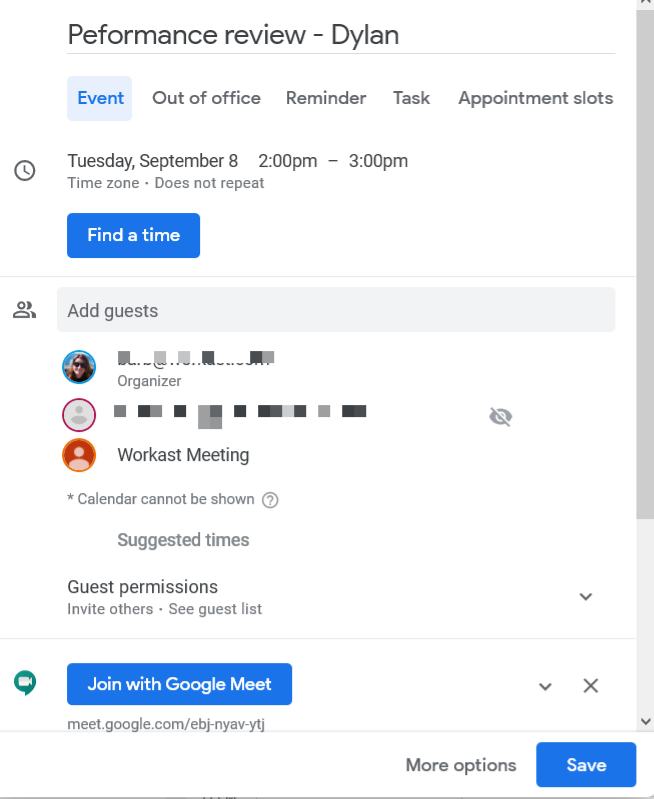
Please note that you must send invitations to invitees for the meeting to be created in Workast.
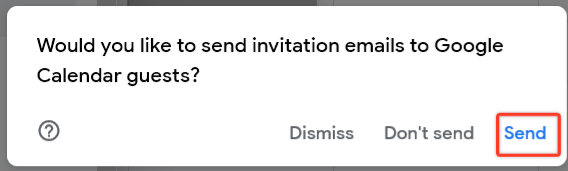
If you have Workast open while creating the meeting, you'll see a "Just added" meeting in your meetings tab. Invited users will see the same meeting.

The meeting creator will also receive a notification in the web app notification panel, as well as in Slack and email if you have those notifications turned on. Learn about notification settings here.
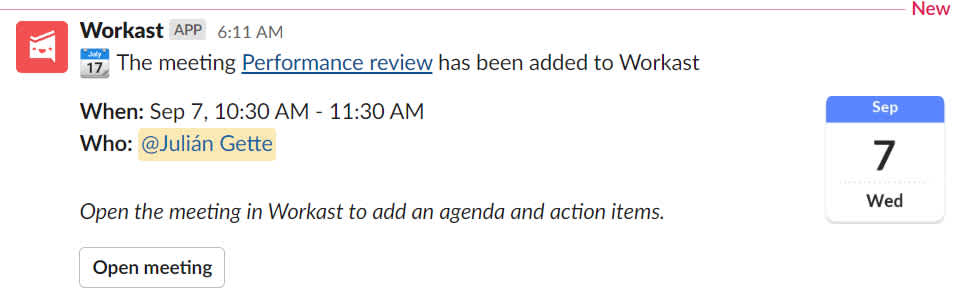
All meeting attendees will receive a notification 15 minutes before the meeting is about to begin. Clicking on the meeting notification in the web app, or "Open meeting" in Slack will direct you to the meeting agenda.
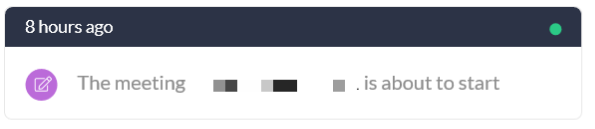
Any meetings that day will also appear on your Home page in the web app. You can learn more about the Home page here.
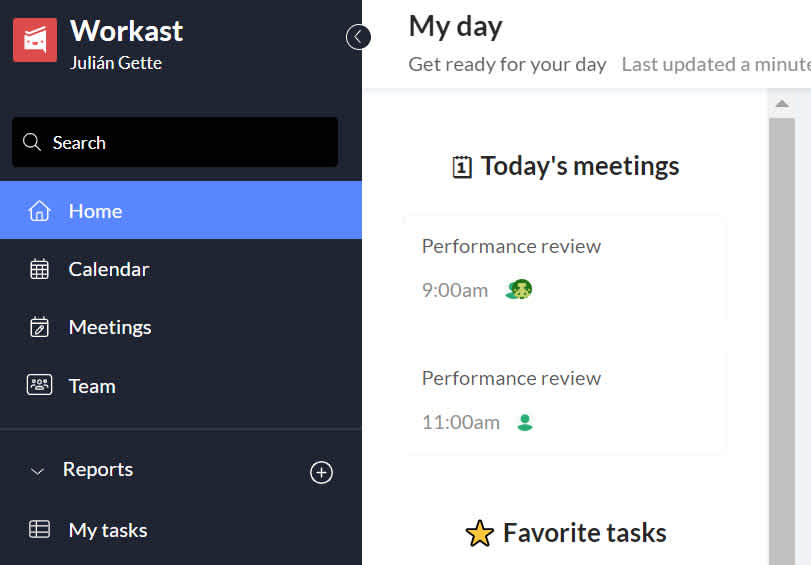
Using the meeting agenda
To open the meeting agenda, either click on the meeting information in your notifications, or on the meeting in the meeting.
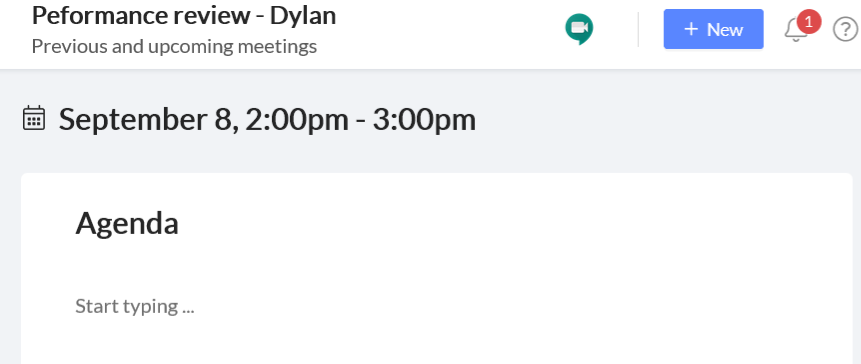
The meeting agenda is accessible to and editable by all invitees.
"Agenda" is the default agenda title but can be edited by clicking on it. (Please note that meeting titles cannot be edited at this time).
Click on the paragraph icon to add headers, ordered or bulleted lists, checked to-do lists, tables, images and media. The agenda works very similarly to our Notes integration - click here for more information.
Creating action items (Meeting tasks)
Create tasks before or during your meeting by clicking on +Create a new task under Action items.
Task creation in meetings works in the same way as task creation in spaces. For information on how to create tasks, click here.
While you can assign meeting tasks to the meeting, this will not add them to the meeting itself. To add additional users to the meeting, edit the meeting in your original calendar.
Assignees will receive task notifications just like normal tasks.
Quick tip - When viewing a repeating meeting, you can view the tasks from other instances of that meeting under "Pending items from other meetings".
Viewing and filtering meetings
Click on the meetings tab in your left-hand taskbar to view your meetings. You are able to view future meetings as well as any meetings from the current day. Past meetings are not visible at this time.
Meetings with the repeating icon (arrows) indicate a repeating meeting.
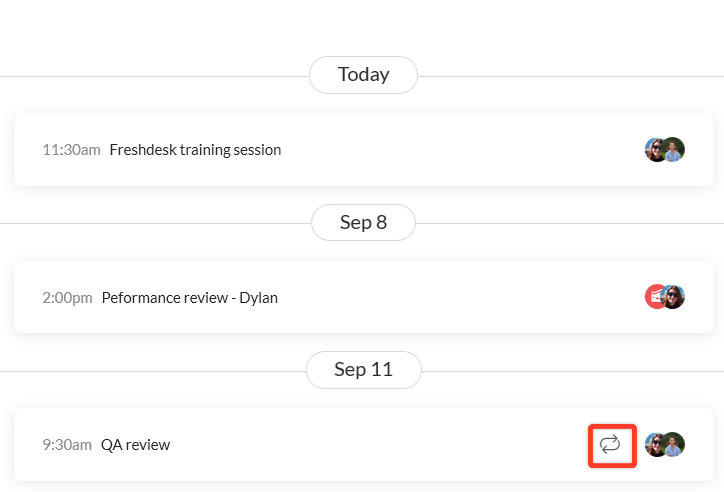
Click on the calendar to navigate between months and weeks to view different meetings.
To navigate between repeating meetings, click on the arrow next to the meeting date and time.
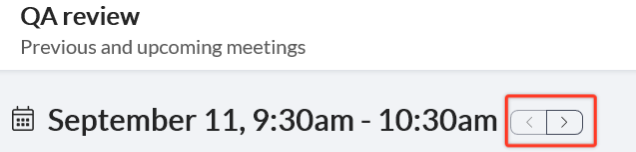
To view meetings with certain team members, click on the search field under "Only meetings with..." and type the name of your team member. Once their name appears, click on it to filter your meetings.
Conferencing links
Meeting conference links, if added to your meeting in your original calendar and an available integration, will be shown above action items in the meeting page.
Click on the conference icon for details and a link to open the conference (Google meet, Zoom, etc.)
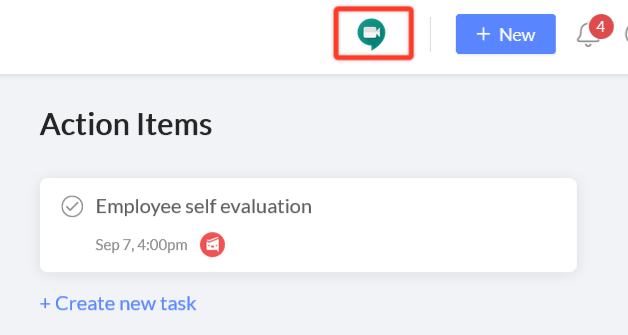
For information on linking your calendar to Workast, click here.