Quick Start Guide: Using Workast in Slack
Welcome to Workast. Workast is a task manager for teams on Slack. Workast helps teams create tasks when having Slack conversations, manage projects, track daily to-dos and more.
Listed as the best project management tool in the Slack app directory, we're here to help you get more done. Add Workast to your Slack account today to start creating tasks with Slack.
This is a quick guide to show you how to use Workast in Slack.
Installing Workast into Slack workspace
Before you get started, please ensure the Workast app is installed into your Slack workspace.
To install Workast into your Slack workspace, follow the instructions here.
Please ensure you have access to install apps in your Slack account.
Workast is installed correctly if you see the 'Workast' app under the 'Apps' section in Slack.

Who can use Workast?
Once Workast is installed into the workspace, all full members of your Slack team can access it.
Team members can be invited to use Workast or they can take action in the app themselves.
Examples of action include (but not limited to):
a team member uses the /todo shortcut to create a task
a team member completes a task in Workast
a team member clicks on a Workast task and uses Slack single-sign on to login to Workast
Workast Premium (paid) plans offer the ability to include guest accounts as well. Learn about guest accounts here.
What is a Space?
A "Space" is the term used to describe your project. A space can be a list of tasks, event, customer, sales pipeline, product roadmap and so on.
How to create your first Space
A Slack channel can be connected to a Workast Space. There can only be one Space per Slack channel.
To create a Space in a Slack channel:
Go to the Slack channel and type /todo. Enter.
Name your Space.
Click on "Create".
The Space will be created and a notification message posted in the channel.
You have now created your first Space. You can click on the blue link to open the Space in Workast web app (browser). Now that you have a Space, you can start creating tasks in the Space.
Privacy of Spaces
When you create tasks in Slack channels, the participants of the Slack channel can access the tasks. This is great for team work, team tasks and team projects.
If you create a task in a private channel, only the participants of that channel will be able to see the tasks. Creating tasks in private channels is a Premium (paid) feature. To learn about our plans, click here.
How to create a task in Slack
Now that you have created your first Space, you can now create tasks in that Space. A task is anything that you or a team member needs to take action on.
Using /todo to create a task
In a channel or in a direct message, type /todo followed by the task details, including the name of the task, the assignee (if applicable) using the @ key, and the due date (if applicable). For example - /todo End of Financial Year reports @kay Thursday 10am
Press enter to create the task.
The task will now be created in the channel, and all participants of the channel can view the task. As long as they have their notifications turned on, assignees will also get notified of the task in their workast channel. (Having notifications on is the default setting - learn how to adjust notifications here).
There are two other ways to create tasks in Slack:
Click the above links to learn more.
Assigning Tasks in Slack
Assigning tasks is important in Workast because it gives your task an owner, someone that is responsible for the work. When you assign a task to a team member, they are notified that they have a task to do in Workast through the "Workast" app under "Apps" in Slack.
To assign a task to a team member, tag them in the task when you are creating it. Example: /todo End of financial year reports @kayMiser Thursday 10am
Click here for detailed information about assigning tasks in Slack.
Due Dates
Due dates are important in Workast because the date is used to send a reminder to the assigned person that the task is due. Without a due date, tasks can get lost and forgotten about.
Due dates can be set when creating a task by typing the date and time during task creation. Example: /todo End of financial year reports @kayMiser June 28th 10am
Click here for detailed information about setting due dates in Slack.
How to see all the tasks in a channel in Slack
To see all the tasks in a Slack channel, type /todo list and press enter.
This will bring up all the tasks in the specific Slack channel you are in.
Completing a task in Workast
Once the work has been done on a task, the task can be completed.
To complete a task in Slack, type /todo list to bring up the tasks in the channel.
Locate the task you want to complete, and click on the ellipsis (three dots) next to the task. This is the message menu where you can take further action.
Click on the "Complete" button.
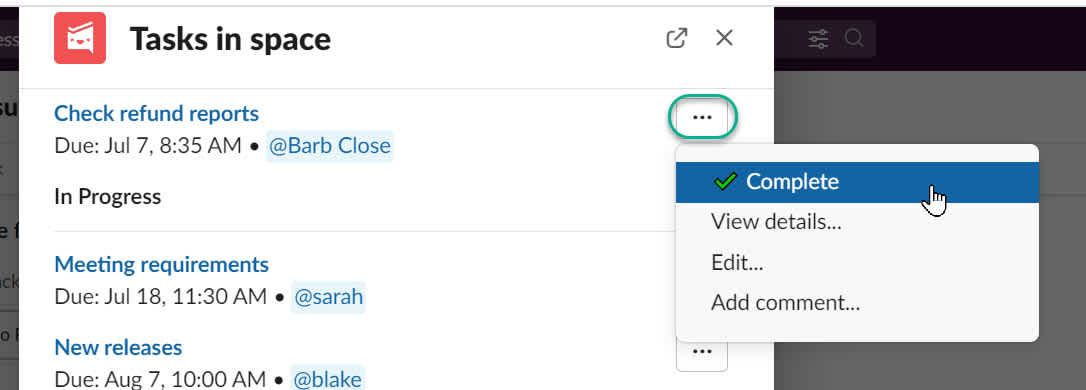
More actions in Slack
To take more action on a task, type /todo list to bring up the tasks in the channel. Next to the task, click on the ellipsis (three dots) next to the task. This will show the message menu.
Here are further actions you can take on a task:
Click on the above links to learn more.
Workast Notifications in Slack
Notifications for all tasks that you are following or assigned will be shown from "Workast" in the Apps section in Slack.

Types of notification include:
When you are assigned to a task
When a due date is added to a task
When a comment is added to a task
When a task is completed
Daily reminders for all the tasks you follow
You can customize your notifications in Workast by logging into the web application.
How to set up project stages in Workast
Projects in Workast live in a Space. In a Space, you can have "stages" of a project which are called lists. Projects in Workast can be set up using the web application (browser) in Workast. To open up Workast in a browser, you can:
Click on any of the Workast task links in Slack
Trough de App menu in the left side bar by clicking in the "Workast" app and then the "open in Workast" button.
Lists can be the stages of a project, the category of work, the status that tasks go through. Click here to learn how to create a list.
Here are some examples of Spaces that have lists:
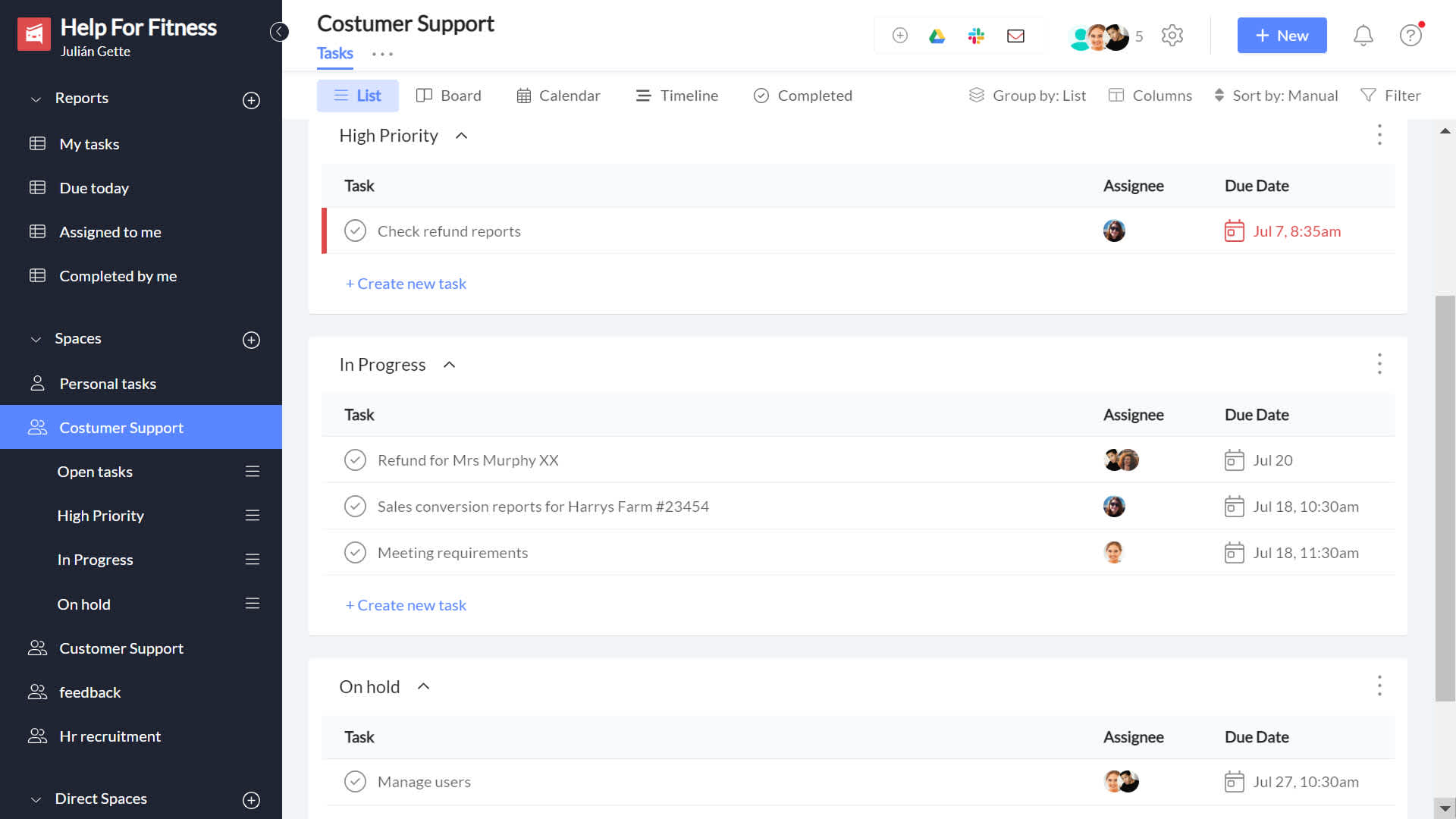
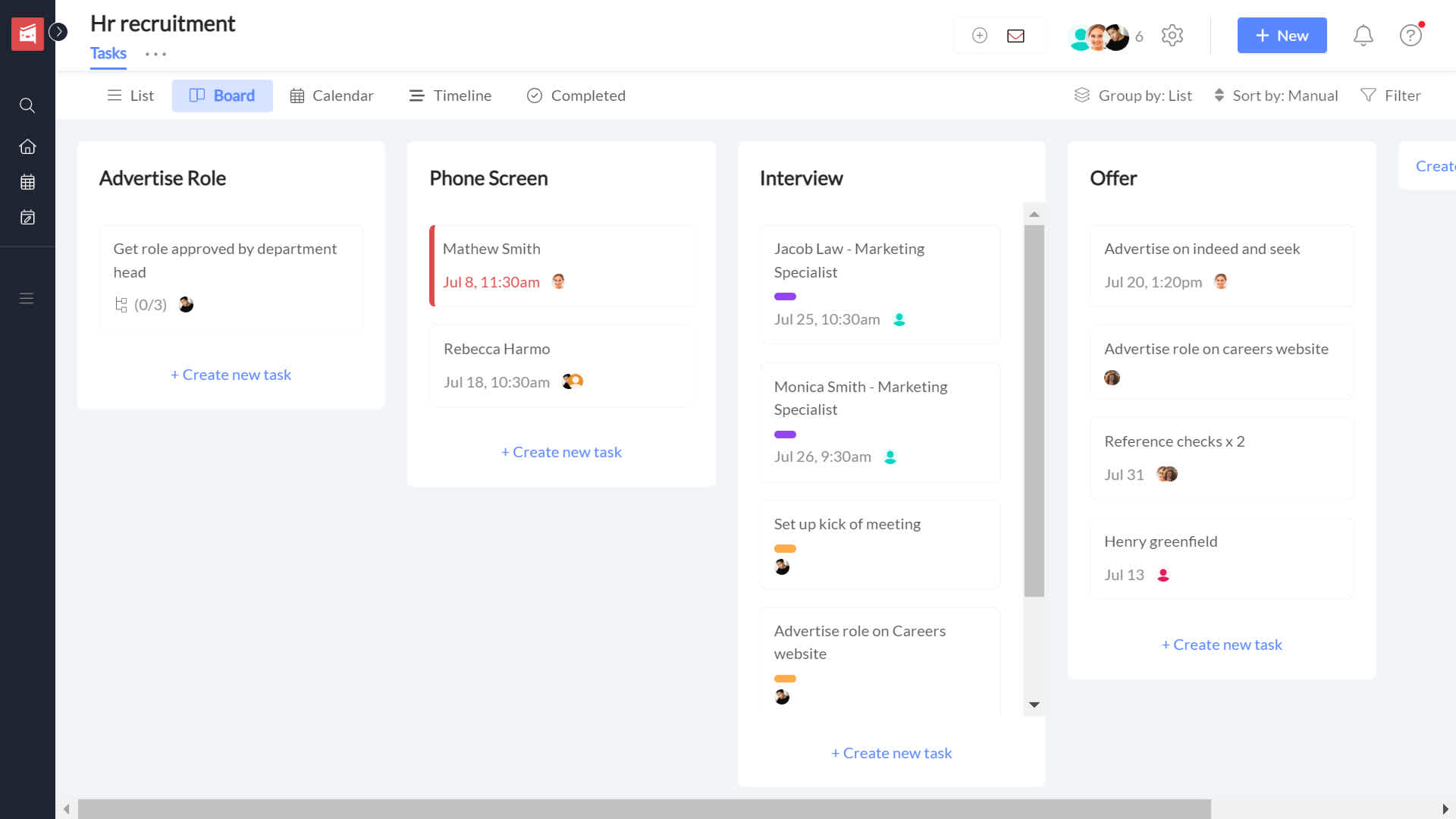
Once these lists have been set up in Workast web app, you can create tasks to different lists in Slack using the task composer.