Using email to create a task
You can create tasks from your email client (like Gmail, Outlook, etc) by simply sending an email to the unique email address associated with a space. This is great to turn an existing email into a task, or to quickly create a task without having to switch applications.
Create a task via email
To find the email address to use to create a task in your space, click on the envelope icon in the top right of your space, in the extensions bar.
Once you click the icon, a dialog will open showing your space email address and other options
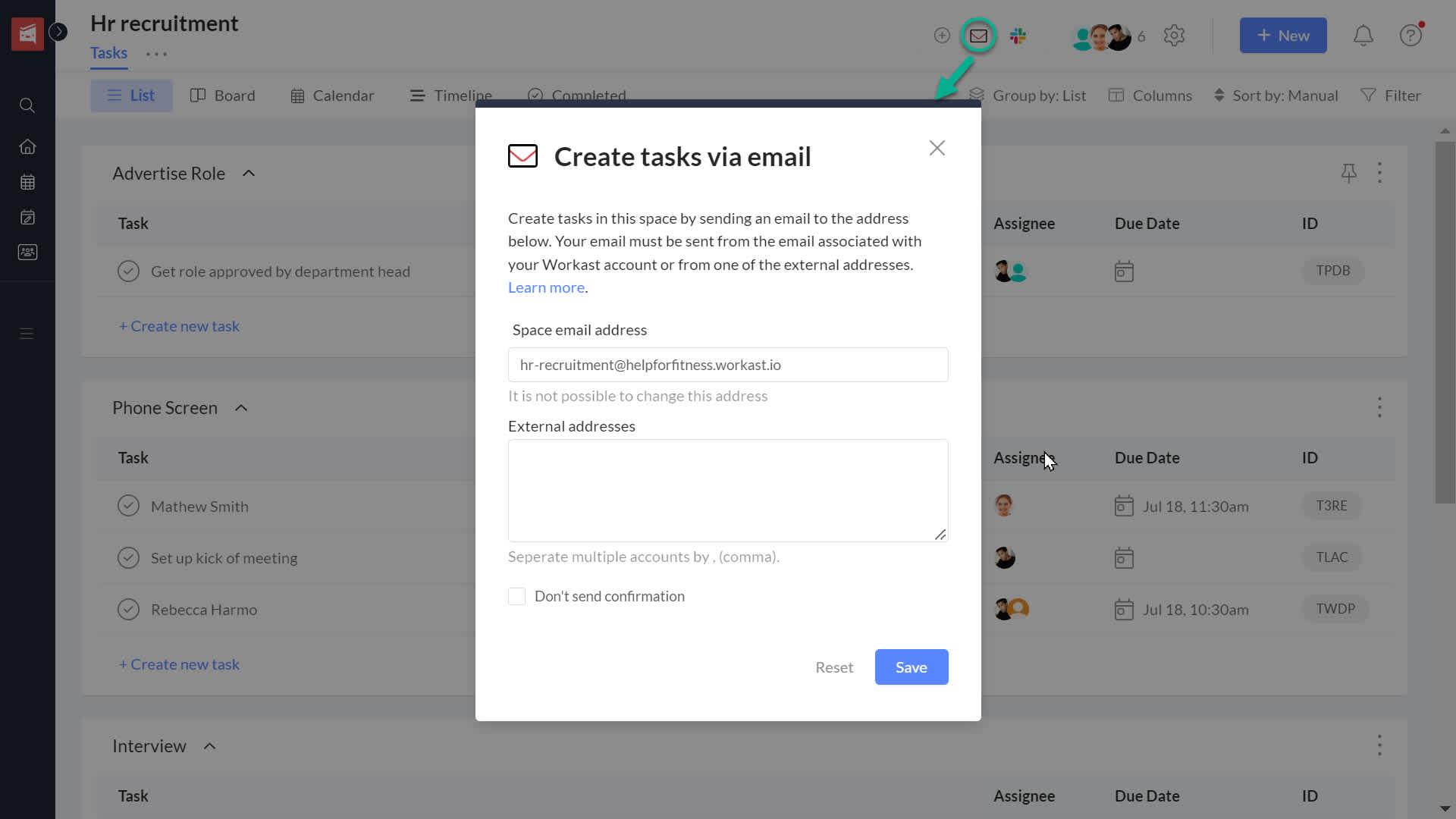
In this example, the unique email address for the space is "hr-recruitment@helpforfitness.workast.io". Try sending an email to that address to see how it works. The subject will be used as the summary of the task and the body of the email as description.
Important: for the task to be created, you need to send the email from the same email address that is associated with your Workast account, otherwise it won't work. This is to prevent spammers from creating tasks. If you want to authorize other email accounts to create tasks, you can add them under "External addresses" to explicitly authorize them to create tasks.
Once the task is created, you will receive a confirmation email with a link to the task. If you don't want to receive this, you can turn that off by clicking on the checkbox "Don't send confirmation"
Customizing the task
Assign the task: If you include other email addresses in the To: field along with the space email, those will be assigned to the task.
Adding followers: Email addresses that you include in the CC: field will be added as followers in the task. Email address that don't match a Workast account will be ignored.
Set a due date: In the subject field, you can include a date along your task summary. For example, you can set the subject as "Prepare client contract due monday 9am" and the task "Prepare client contract" will be created with a due date for the following Monday at 9am.
Attachments: If your email includes attachments, those will be uploaded to Workast and added to the task.
You can also enter the space email address in the BCC section to successfully create the task. That can be useful if your team may "reply all" to the task creation email as it will prevent duplicate tasks from being created.
The image below shows you how you can customize the task from Gmail, but you can do the same from any email client.
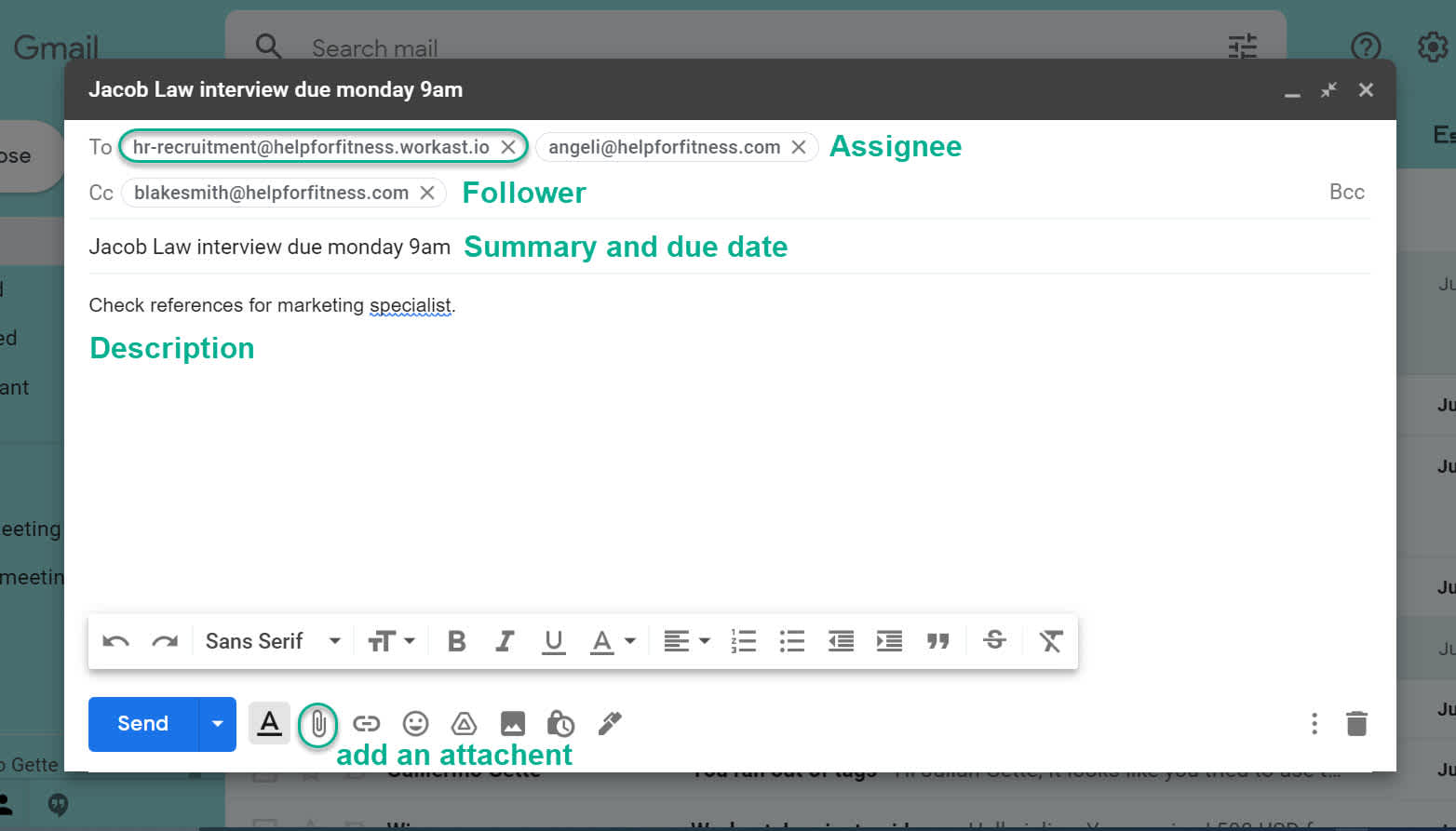
Authorizing external email addresses
People outside of your team can now use their email address to create a task in a specific space. The email address needs to be authorized on the space first. To do this, follow these instructions:
Go to the space you want the person to be able to create a task in.
At the top of the space, click the extensions and find the email icon
At the pop up, add the external email addresses to "External email addresses" and click save. Use comma to separate multiple email addresses.
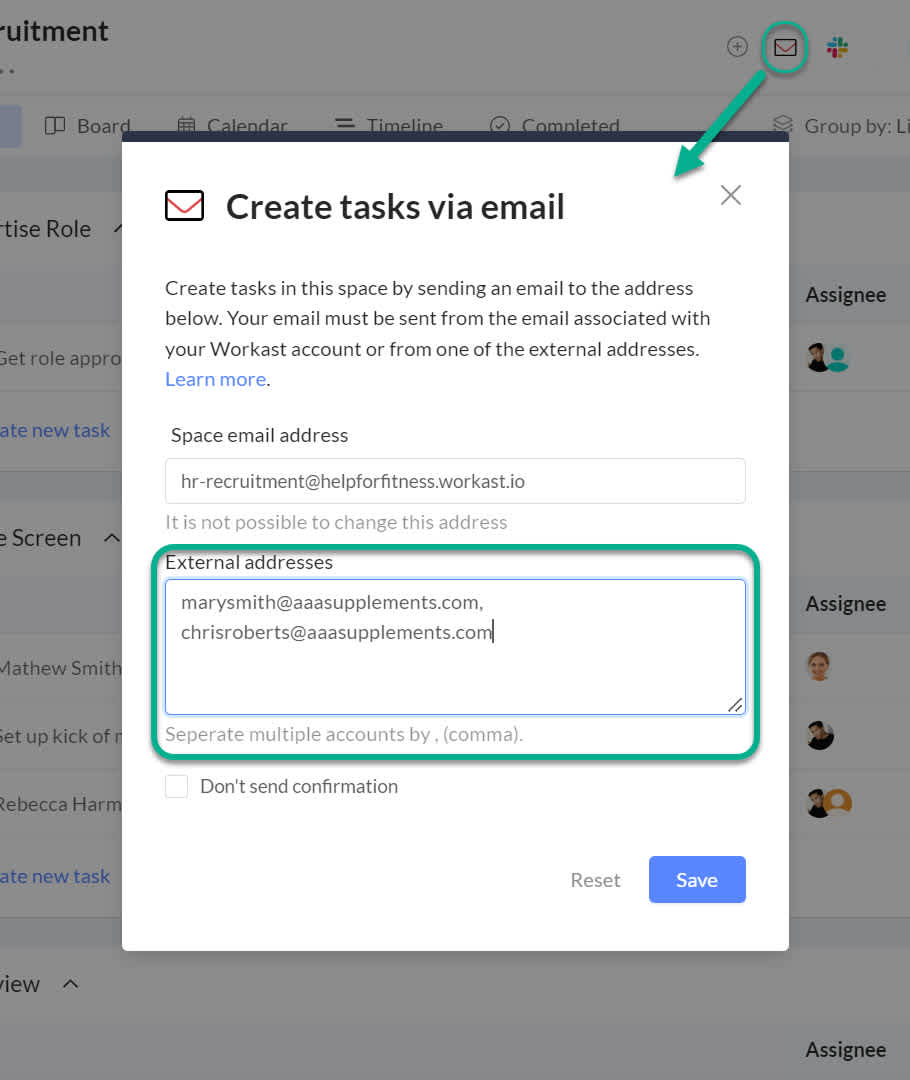
Now the external addresses will be able to create tasks via email in this specific space. This needs to be repeated for each space to authorize the email on the space.
Direct spaces
Please note that the email integration does not work in direct spaces. The email will come up as undefined. This is not currently functional in a direct space.