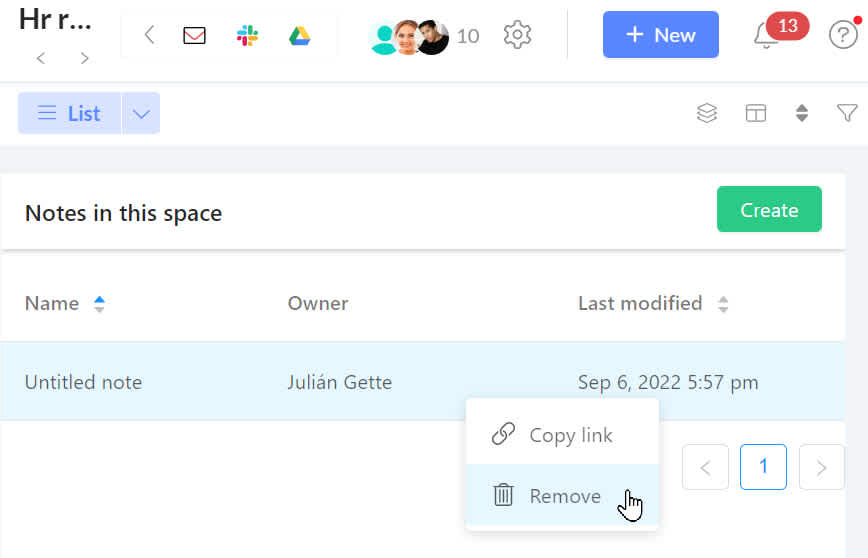Create real-time collaboration documents
Notes are a great way to collaborate with your team within Workast. From meeting notes to sharing media, from checklists to brainstorming, it's a useful way to share information quickly within your team.
To add notes to a space:
Click on the ellipsis (...) to the right of the in your space.
Check the box next to Notes to add them to your space.
Once you've added the 'Notes' app to the space, it will show up in a tab in the space next Tasks tab.
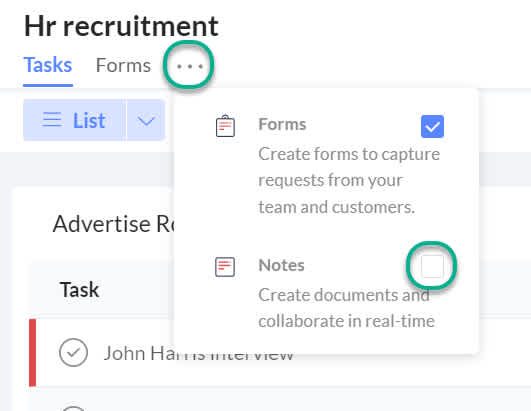
Creating a note
Click on the "Notes" tab in the space.
Click on the green "Create" button at the top right to start.

A new window will open. Click on Untitled Note to add your note title.
To add content to your note, move your cursor to the text entry portion where it says "Start typing...".
Formatting a note
To add various formats or attachments, click on the pilcrow (paragraph symbol) ¶.
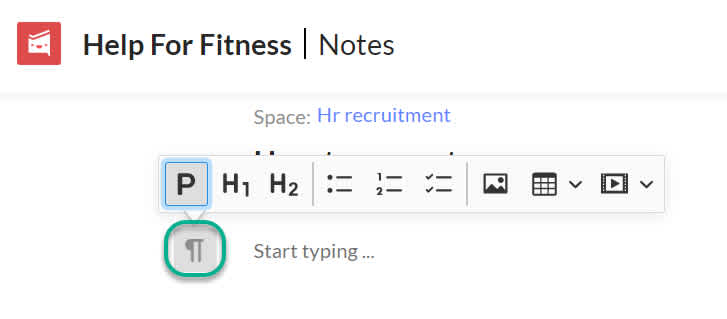
The paragraph options at this time are:
New paragraph
Heading 1 (large heading)
Heading 2 (smaller heading)
Numbered list
Bulleted list
Checkmark list
Block quotation
Image (insert from a file on your computer)
Simple table creation
Video URL link
Addling links to your note
To add content to your note, move your cursor to the text entry portion where it says "Start typing...".
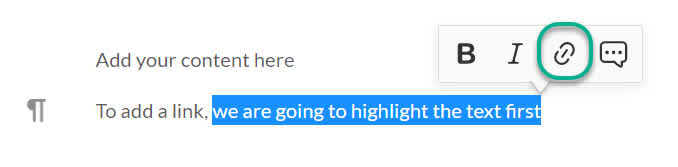
To edit a link, highlight the linked text and click on the pencil icon.
To delete a link, highlight the linked text and click on the delete icon (link icon with the X.)
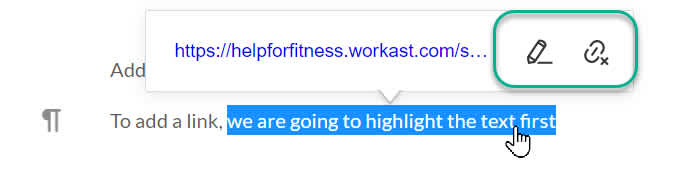
Adding a comment to your note
To delete a link, highlight the linked text and click on the delete icon (link icon with the X.)
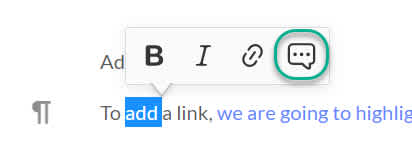
Click the checkmark to save the comment. Comments will be indicated by the yellow highlighted text.
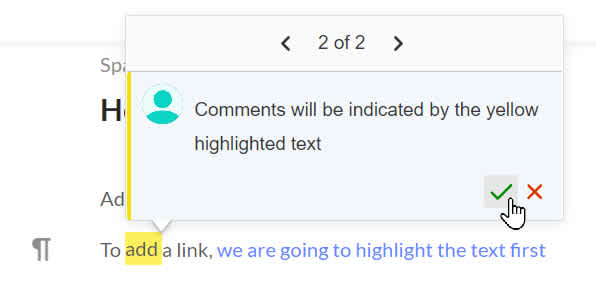
To edit the comment, click on the pencil icon. To delete the comment, click on the delete icon (garbage can).
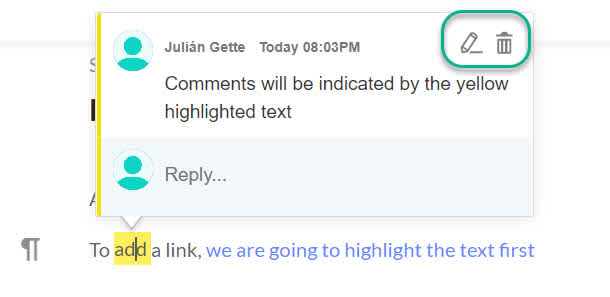
Formatting text in your note
To format text in your note, highlight the text and right-click to bring up the menu. Select the options you want in the menu (bold or italics) or use the keyboard shortcuts - control/command +B for bold, and control/command +I for italics.
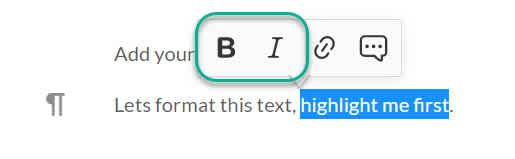
Inviting your teammates to view your note
Click on share.
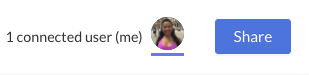
Search for users or get a shareable link to your note by clicking on the "Copy link" icon in the top of the share dialogue. Please be aware that recipients must be a member of your Workast team to view the note, and if the note is created in a private space, only members of that space will be able to view the note.
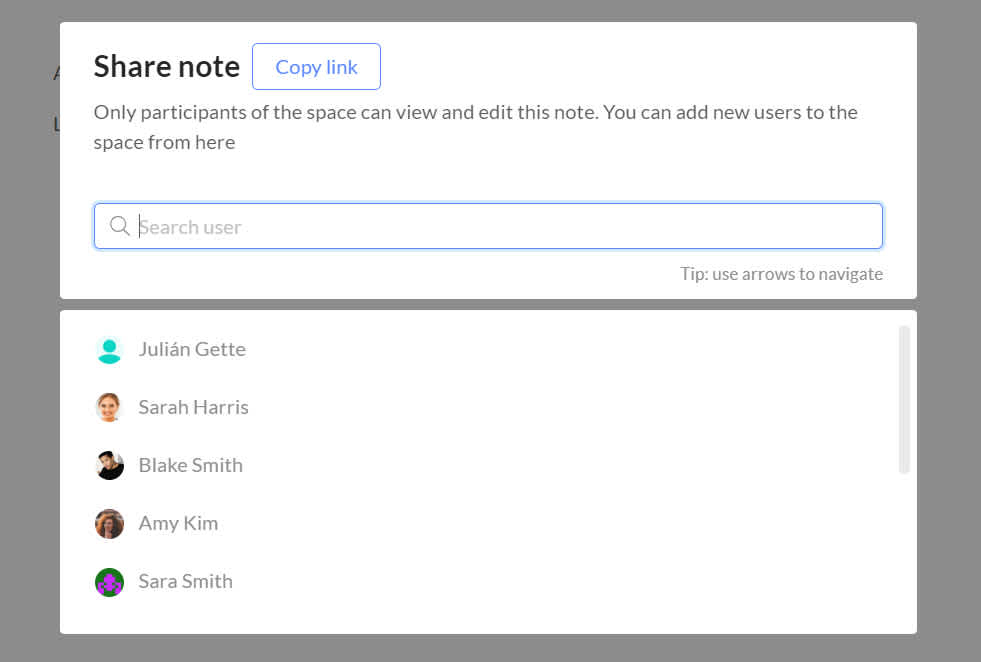
You can also right-click the note in the Notes tab in the space and select "Copy Link".
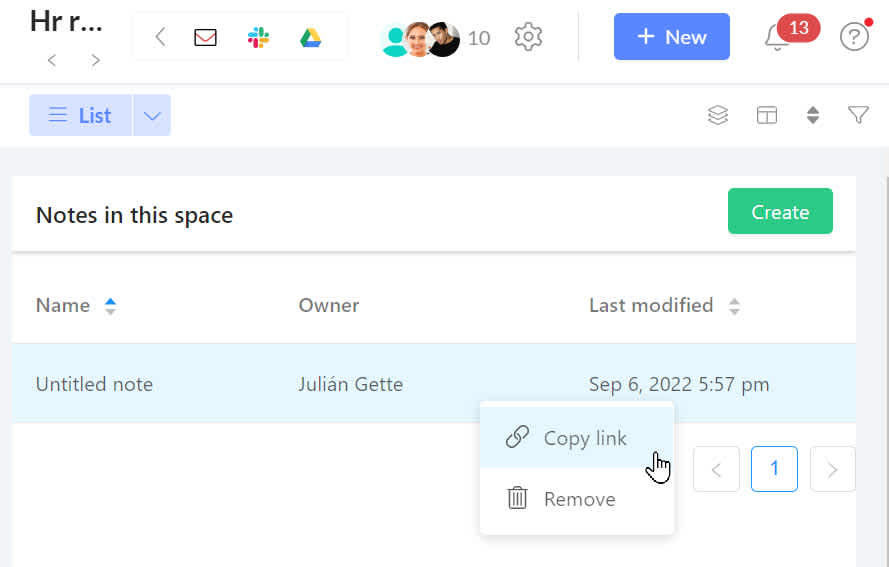
Deleting your note
Only the note creator can delete the note.
To delete the note, right-click on the note in the notes tab space and select "Remove". A confirmation will appear, click "Yes" to delete your note.