How to create custom forms to capture tasks
Creating forms for your team allows users to quickly and easily provide information, and have it collected in a single location. From help desk tickets to IT requests to time-off requests, internal communication can be made even easier with forms.
Adding the Forms extension to your space
Open the space where you'd like to add the extension. You will need to add Forms separately to each space.
Click on the arrow in the top right-hand corner of your space. If you have less than three extensions/apps in the space, you'll see a plus sign (+) instead of the arrow.

Click on "Manage extensions" to open the apps management page for the space.
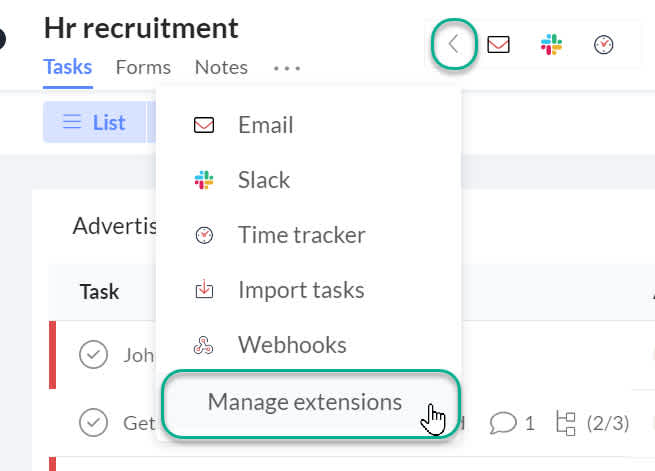
Click on "Add" next to or underneath the app/extension that you wish to install (Forms).
You are now ready to use Forms in your space. Click on the Forms tab to begin.

Creating a form
Forms can only be created in Workast web app. Forms cannot be created inside of Slack.
Click on the Forms tab, then click the "Create" button.

Name your form and add a description if desired. Click "Save".
Choose the form privacy setting. By default, only members of your Workast team will be able to access the form. If you want the form to be public so that anyone with the form link can access it, change the setting to "Public" by clicking on the arrow next to your team name.
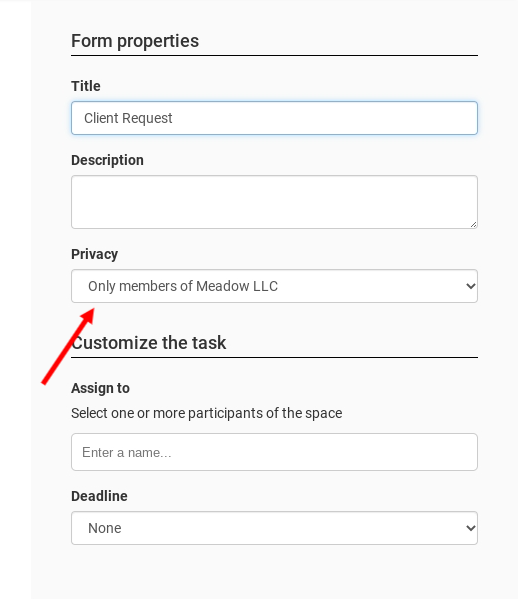
Add default task options under the "Customize the task" heading if desired. This will allow the form submissions to automatically be assigned to specific users and/or have a set due date set upon submission.
To add an assignee, click on the text field under "Assign to" and type the username of the desired assignee. Click on their name when it appears. Repeat for
multiple assignees if desired. Please note that users must be a member of the space to appear.
To add a defined due date, click on the arrow under "Deadline" and select from the defined options how soon after the form is submitted that you'd like the task to be due.
Add your first question/field by clicking on the arrow and selecting the question type and then clicking "Add question."
Fill in the fields on the right-hand side as needed. If the question is a required question, check the box labeled "Required".
Hit "Save" and then repeat for additional questions.
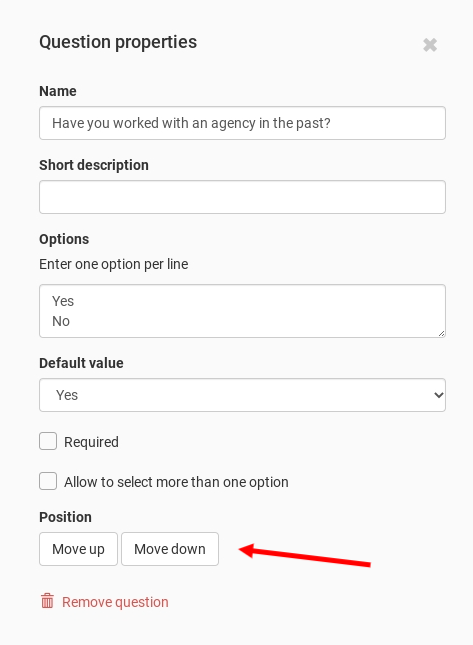
To change the order of a question in your form, select the "Move up" or "Move down" buttons.
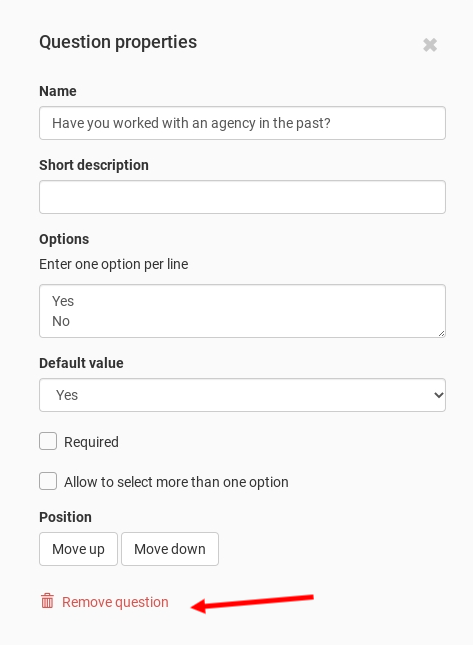
To delete a question, click on "Remove question".
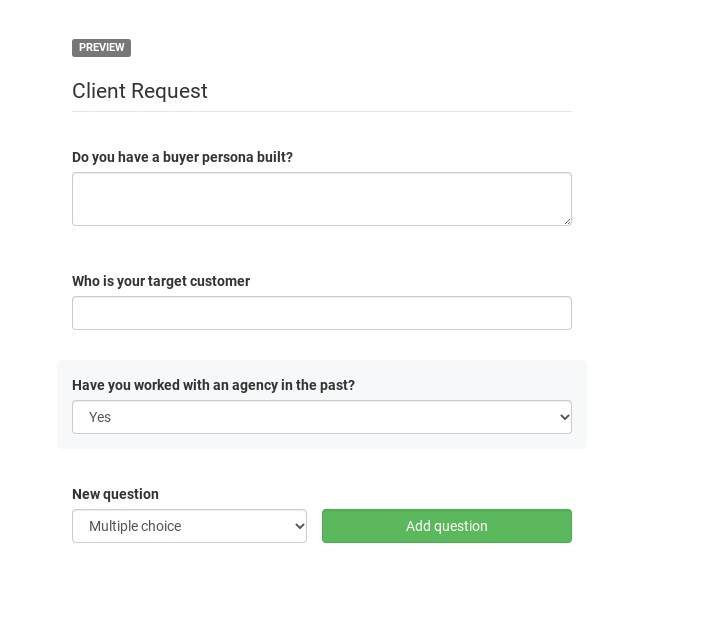
To edit or navigate between various questions, just click on them in the Preview column.
When you are ready to publish your form, click on the "Draft" button and change it to "Live".
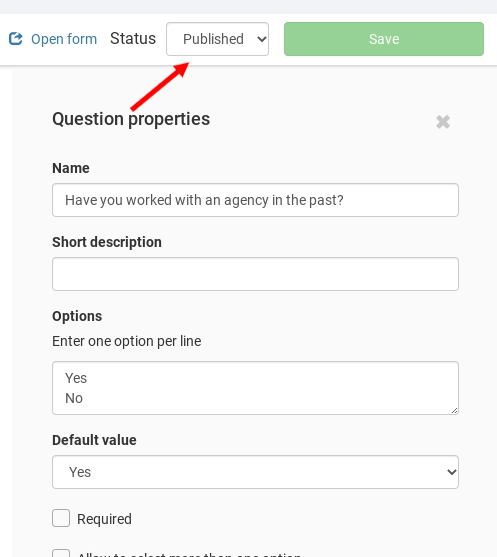
Once you are done and have everything saved, click on the left arrow next to "Edit Form" to return to the main tab.
Customizing a form
How to add a custom header image:
A header image of your choice can be used to customize the form based on the company needs. The image needs to be uploaded to a public link as at this time, we can only accept image links.
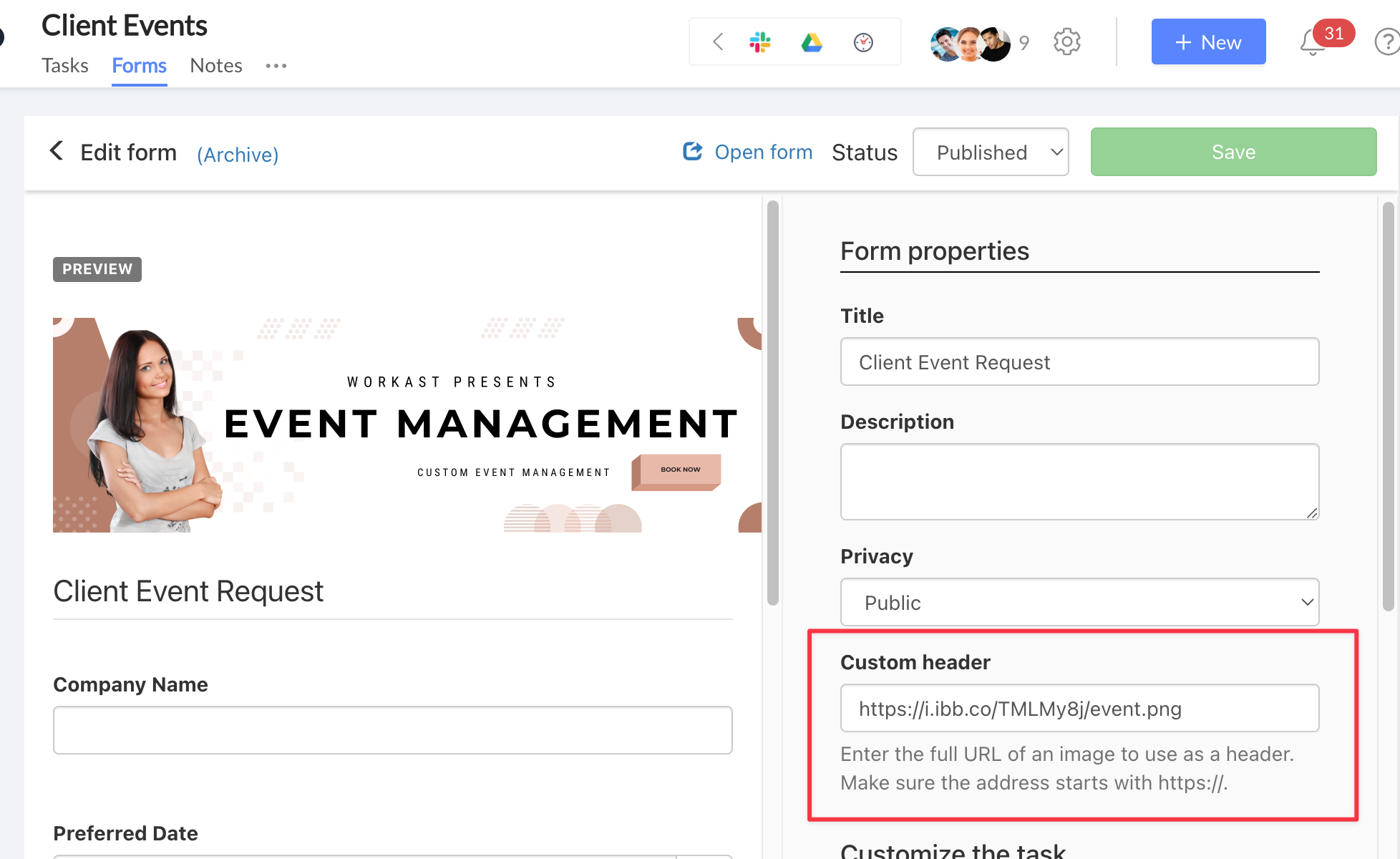
Open the form to customize.
Under "Form Properties" there is an option named "Custom Header".
Add the link to the image here and click save.
The preview of the image will be shown on the left hand side.
Notes about file URL:
The URL must have a file extension such as .jpg, .png. jpeg.
The URL cannot be a sharing link.
See how instructions on how to upload a file and obtain a URL with file extension link.
Customize the task
When the form is completed, a task is created automatically with the submission of the form details in the task.
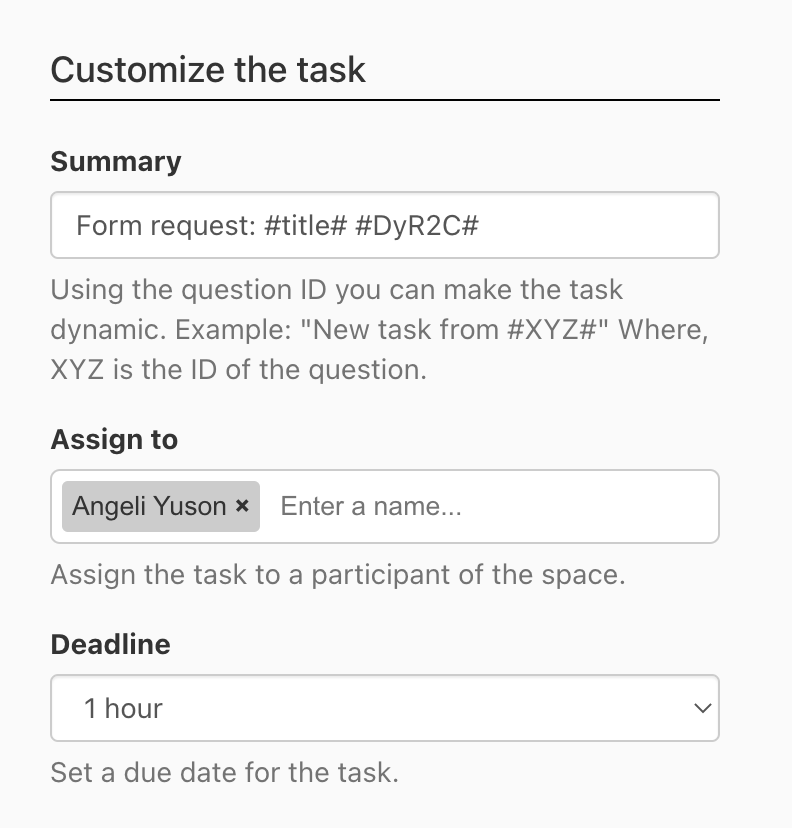
The task can be customized to suit your needs
Summary: This is the name of the task that will show up in the space. This can be customized with the data from the form submission.
Question ID: You can include the question ID in the task summary. Click on the question in the form, and this will show the question ID.
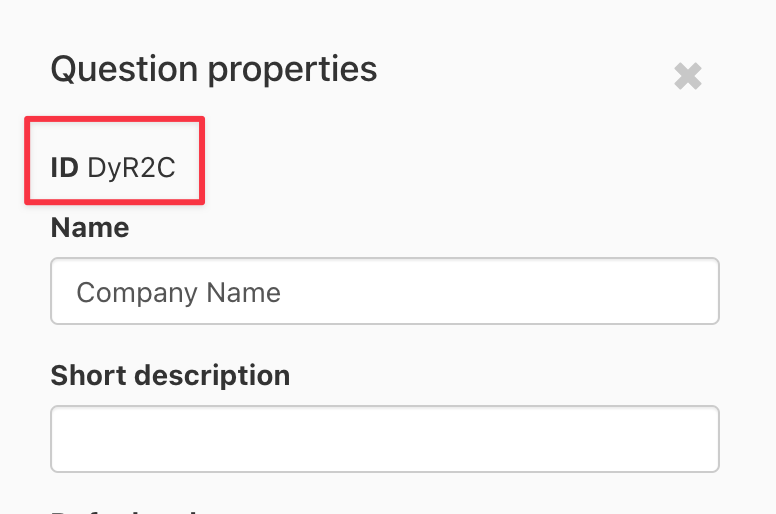
Assign to: When the task is created from the form, it can be automatically assigned to a team member. Add the person that you want the task to be assigned to here.
Deadline: This is the due date of the task. You can choose a time from the dropdown menu and the due date will be automatically set on the task based on this timeframe.
To unpublish or delete a form
To unpublish the form, click on the "Live" button and change it to "Draft".
To delete the form, click on the "Archive" button next to the "Edit form" heading.
Using forms
Forms can be filled out either in the Workast web app or in Slack. Results and edits are available in the web app.
Using forms in a Workast Space
To access the forms in a space:
Open the space in the web app.
Click on the "Forms" tab. If you don't see the tab, click on the ellipses (three dots) next to the Completed tab, then click on the box next to "Forms".
The forms available in your space will be shown in the tab. Click on "Open form" to fill out the form, or "edit" to edit the form.

Filling out the form
Click "Open form" to open the form.
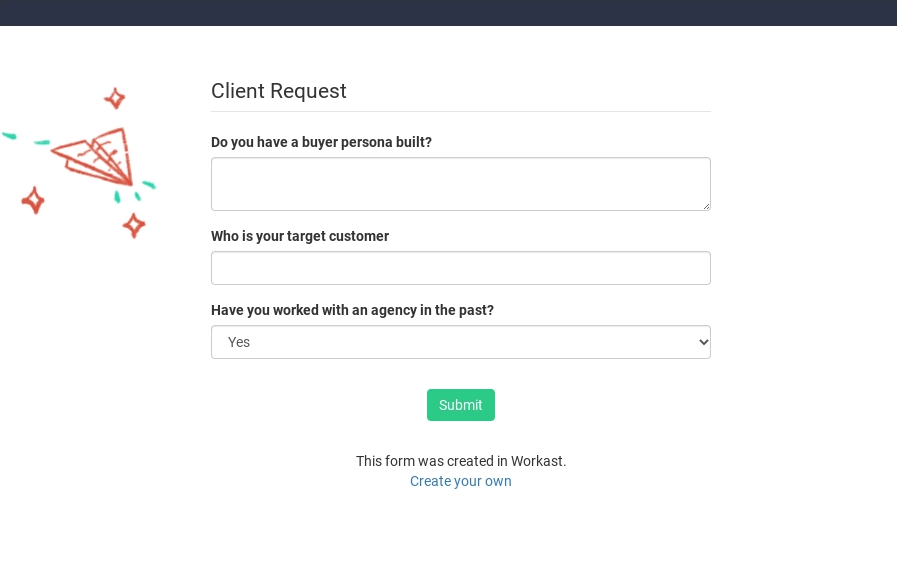
Fill out the fields as needed. Fields that are in red are required and must be completed before the form is submitted.
The date/time field is currently only available in the format MM/DD/YYYY HH: MM AM/PM and the time must be filled in when using the web app.
For multiple-choice questions, click on the field and scroll up and down to choose your response.
When you are ready, click "Submit". (Responses cannot be edited at this time).
Viewing form submissions
Form submissions are viewed in the default list in the space in which the form is created. The default list is indicated by the red pin icon. Here's more information on changing the default list.
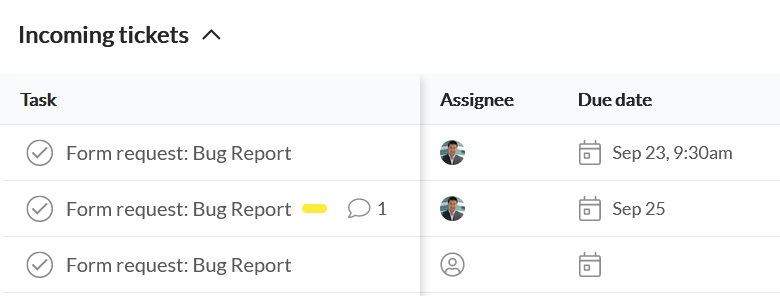
You can open the form request by clicking on it, just like any other task. You'll find the username of the person who submitted the form, along with the responses. Any attachments will be visible there.
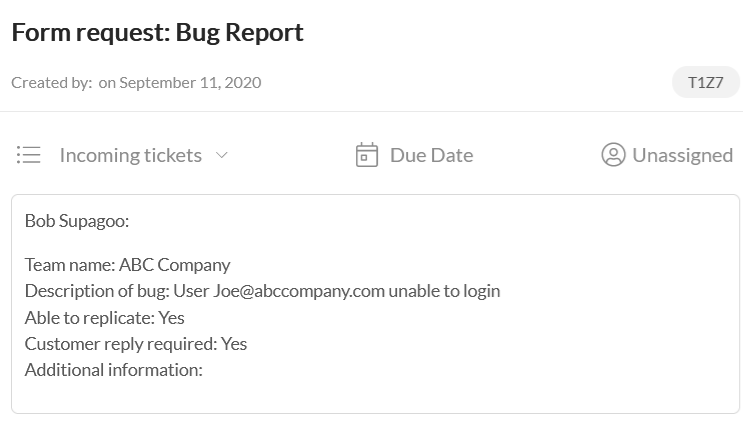
You can now add assignees, due dates, tags, and any other options just like a normal task.
Filling out forms in Slack
To fill out a form in Slack, use the /forms command. Hit enter.
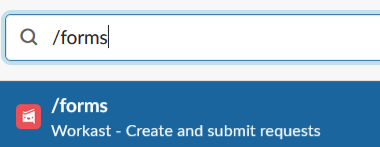
A list of the current, published forms will appear. Click "Submit Request" on the form that you'd like to fill out.
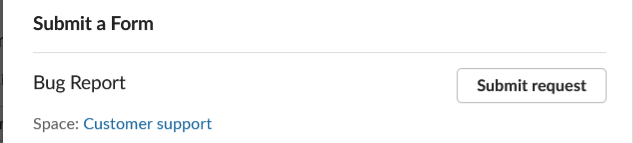
The form will appear for you to fill out.
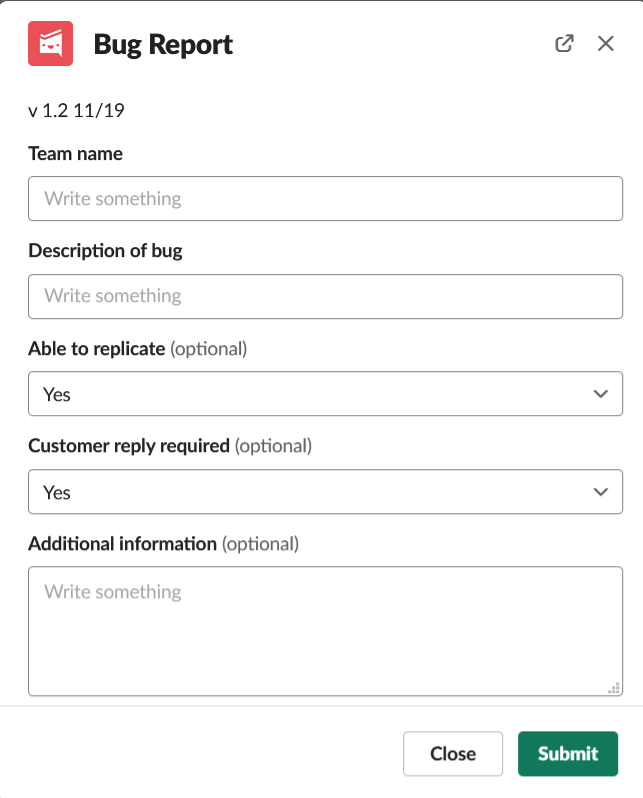
Please note - attachments are not available in Slack, so any questions requesting attachments will be excluded from the Slack version of the form.
Fill out the form. Optional questions are indicated by the (optional) label. Any questions without the (optional) label are required and must be answered before the form is submitted.
Click "Submit" when you are done to submit your form.
Quick tip - you can use the shortcut button (lightning bolt) in Slack to submit form responses as well as any submit form buttons. Click here to learn how to use the shortcut button with Workast.
Providing your form link to external users
If you have set the privacy setting on your form to "Public", users outside your Workast team can access it and fill it out using your form link.
To get the link to your form, click on the "Open form" button to open the form in a new tab. Then, simply copy and paste the link from your browser bar.