How to manage users in your team
Workast offers a team management dashboard for viewing team activity and for managing member roles. Although all full team members can view the dashboard, only admins can manage member roles. The user who downloaded the app for the team will automatically become the first team admin. To learn how to add guest accounts, click here.
Accessing your team's dashboard
You can access the team dashboard by clicking on Team on the left side bar.

Navigating the admin dashboard
Categories of users
The admin dashboard will show you all of the users in your current Workast department.
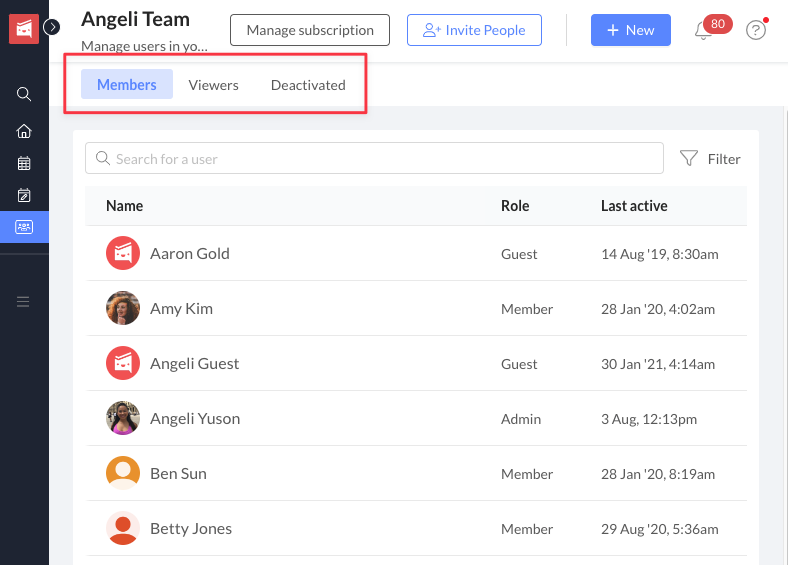
There are three different user categories that can be viewed in the dashboard:
Members: These are the team members in your Workast account. Within the members, there can be different roles of each user which will be explained below.
Viewers: These are users who can only view Workast. They cannot take any action within Workast.
Deactivated: These are users who no longer can access Workast as their account has been deactivated by an admin or if their Slack account has had a status change. Deactivated users can be reactivated.
User roles
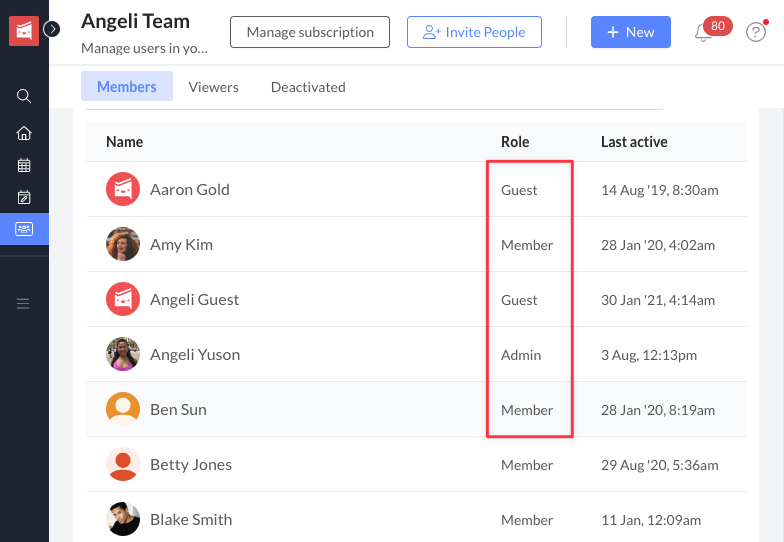
Each member can have different roles in Workast:
Member: A member has full access to Workast features based on your plan type. The user is not restricted. A member does not have admin access to the Team and managing a subscription. A member cannot be changed to a guest or viewer. A member can be changed to an admin.
Admin: The admin has full access to Workast plus access to manage the Team and subscription. The admin can activate or deactivate users, cancel the paid subscription and invite people to Workast.
Guest: A guest user is a restricted user of Workast. A guest user is invited to specific spaces in Workast and can only access the spaces they are invited to. A guest user can complete tasks in Workast.
Viewer: These are users who can only view Workast. A member cannot be changed into a view-only user.
Search
Use the search function to search for a specific user by name. Type in the name of the user and the results will automatically filter.
Filter
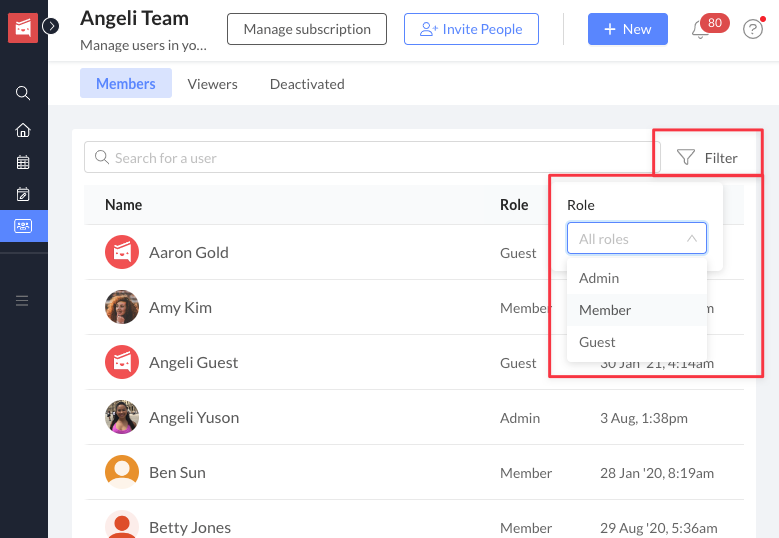
The filter functionality shows you the different roles in your team. By default, you are seeing "All roles" but you can drill down into different filters to see specific roles.
How to change a user's role
User status can be changed by members with admin privileges only, and you cannot amend your own status. The following changes can be made:
Changing a member to an admin
Changing an admin to a member
Deactivating a team member or guest
Reactivating a team member or guest
*Please note: By deactivating a member, they will lose access to your team's Workast website, be removed from all spaces, and will be signed out the web app the next time they take any action on the page, or when the page is refreshed. Should a deactivated user become reactivated, they will still be removed from the individual spaces in which he/she was a member, and will need to be re-added.
Here is how you change a user's role:
Click on the name of the user.
To change the role, click on the drop down menu under "Role".
Available options to change their status will appear. Click on the option that you would like to select.
A confirmation message will open on the bottom left hand side when a change is made to the role.
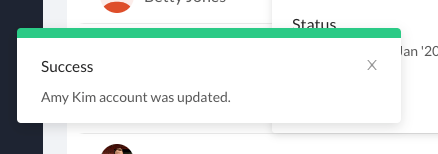
How to deactivate a user
Click on the name of the user.
There is a red button that says "Deactivate".
When you click on this message, a confirmation message appears.
Click "Yes" to deactivate the user or "No" to cancel.
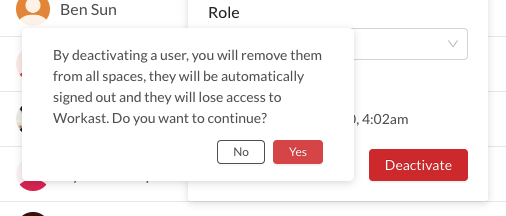
To learn how to add additional users to your Workast team, click here.
If you want to change a full member to a guest account or change a guest account to a full member, please contact us and let us know, including the user's name and the email address that they use to log in to Slack.