How to edit and move lists and columns
Editing a list/column name
To edit a list/column name:
You must be in the list or board view of the space.
Click on the ellipses (three dots) on the right side of the list/column, parallel to the list/column name.
Select "Edit name". Your cursor will move to the list name, which you can now edit. Make any necessary changes, and hit enter to save the new list name.
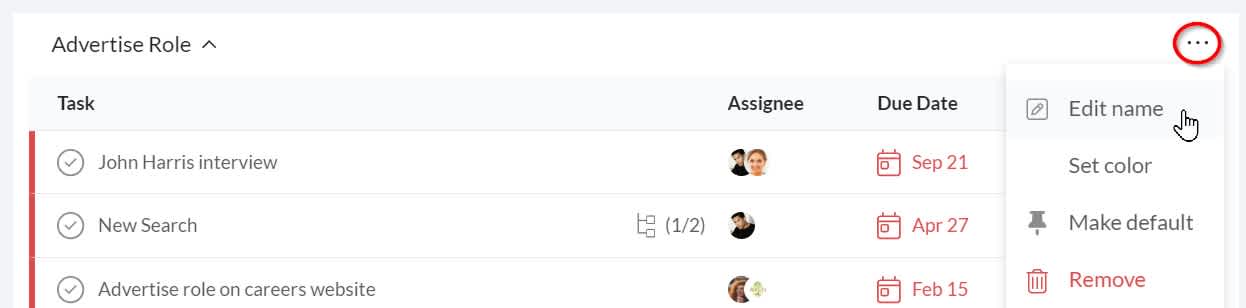
You can also edit the name by clicking directly over the list name.
Adding color to a list or Column
Go to the list or column you desire to be colored
Click on the ellipses (three dots) on the right side of the list/column, parallel to the list/column name.
Click on "set color" and pick the desired one. Then click out of the selection window.
TIP: if you want the same color in multiple lists, you can copy/paste the color code.
Moving lists and columns
To move a list or column to a different position within the space:
Open the space in the web app. You can be in either the list or the board view.
In the left-hand taskbar under the space name, you'll see the list/column names. In the diagram below, "Hr recruitment" is the space name, and "Advertise Role", "Phone Screen", "Interview" and "Offer" are the list/columns.
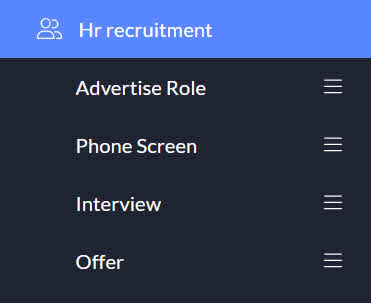
To move a list/column, click on the three lines next to its name. (You must click on the lines, clicking on the list name will not work.)
Drag and drop the list to the desired position.
Please note that lists can only be moved within the same space.
You can also move a list up or down within the space by clicking on the three vertical dots to the right of the list name in the list view and then selecting "Move up" or "Move down".
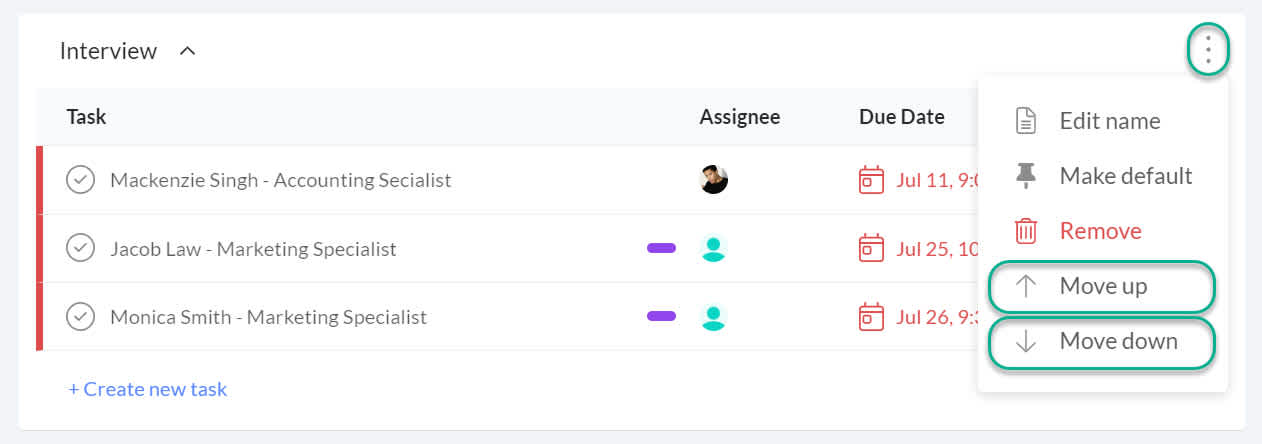
To learn how to delete a list, or set a list as default, click here.
To learn how to move tasks, click here.