How to edit or customize a subtask
A subtask adds the flexibility of showing smaller or related steps within a larger task. They can be edited and customized in the Workast web application.
There are two ways to edit a subtask:
using the floating menu options
in the task details screen
Customizing a subtask using the floating menu
Open the parent (original) task in the Workast web app.
Mouse over the right side of the subtask to reveal the floating menu.
Click on the calendar to add or edit a due date or start date.
Click on the people icon to add or edit assignees.
Click on the ellipses (three dots) to bring up additional options such as following/unfollowing the subtask, copying the task link, duplicating the task, or removing it.
To edit or customize a subtask in the task details screen
Open the parent (original) task in the Workast web app.
Click on the subtask that you want to customize.
The subtask details will appear on the right-hand side of your screen. You can then edit a subtask in the same way you would a normal task. *
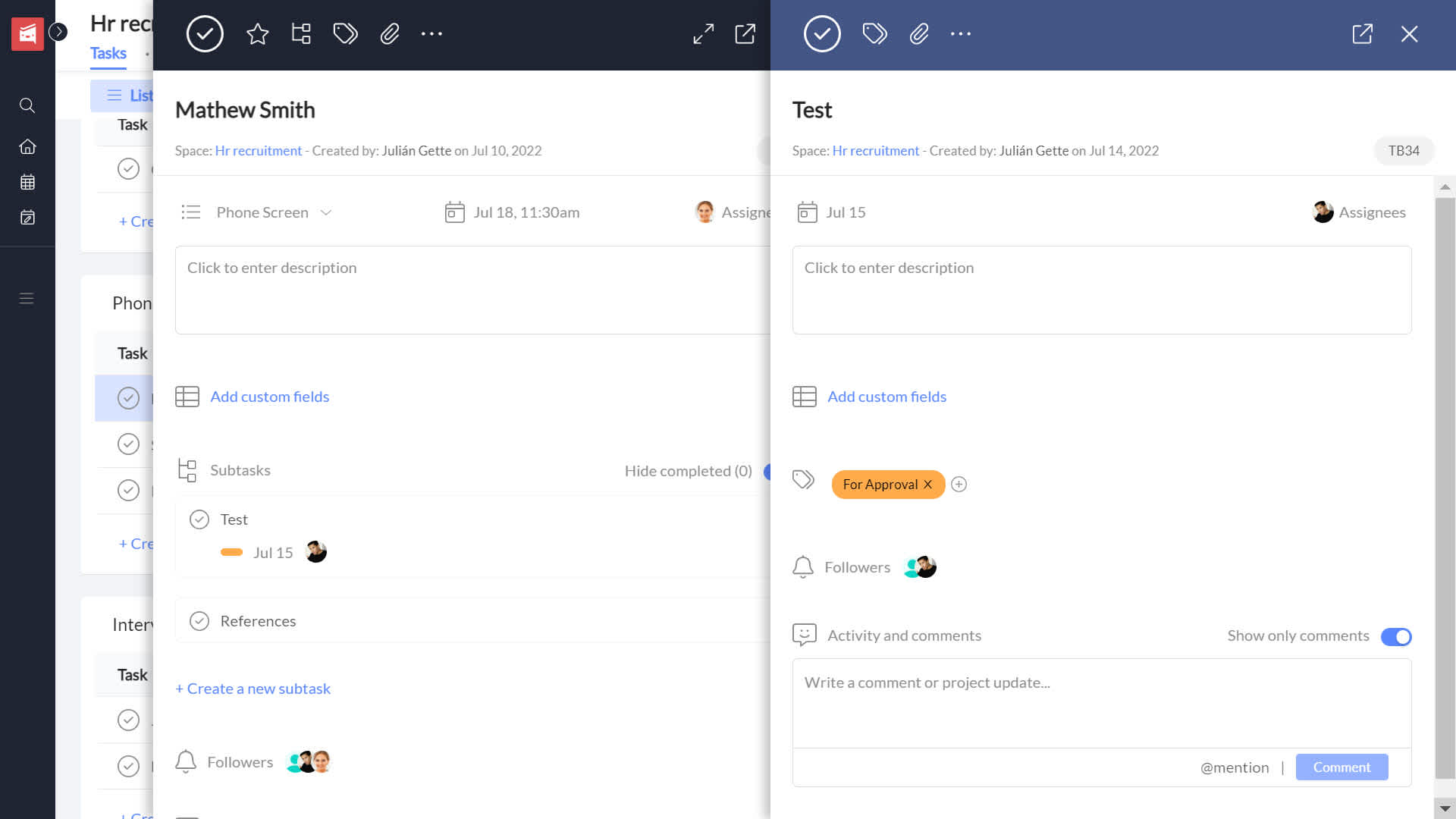
For information on creating subtasks, click here.
* Please note that subtasks cannot repeat.