Using the swipe function to complete or edit tasks
You can easily complete or edit tasks by using the swipe function. Use the swipe action to:
Complete tasks.
Undo (uncomplete tasks).
Add or edit due dates, start dates, or repeating tasks.
Assign or unassign tasks.
Delete tasks.
Move tasks.
Completing tasks on Workast Mobile using the swipe function
To complete a task by swiping:
Swipe right on the task to reveal the green checkmark.
Click on the green checkmark to complete it.
Undoing a completed task
To undo or uncomplete a task by swiping:
Click on the Completed tab in your space, then swipe right on a completed task, and select "Uncomplete".
Adding or editing due dates, start dates, or repeating task options on Workast Mobile using the swipe function
To add or edit dates on a task using the swipe function:
Swipe left on the task to reveal the edit options.
Select "Due date".
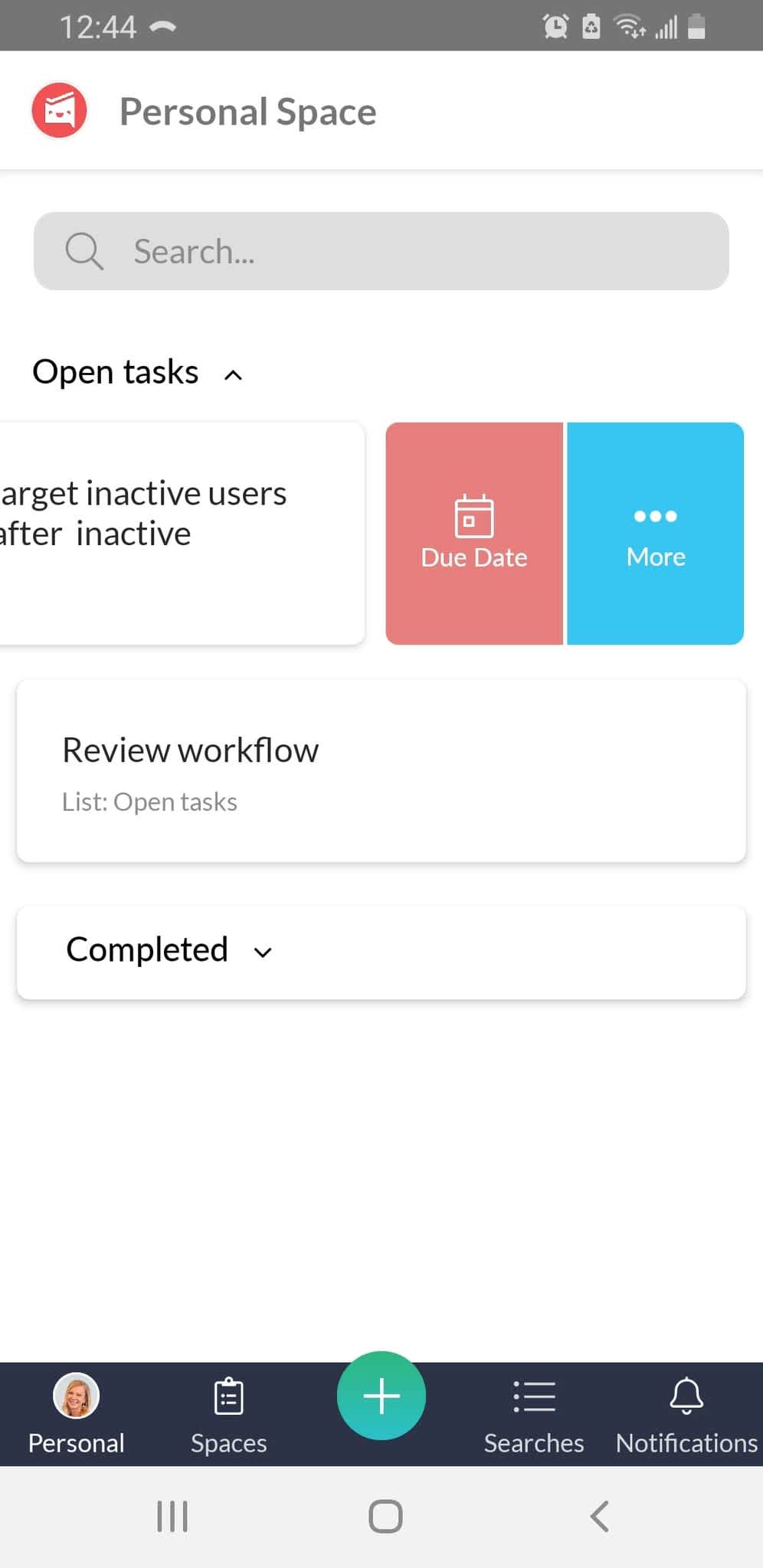
This will bring up a calendar. Click on a date to select a due date. Use the arrows at the top next to the month name to scroll between months.
To add a due time, click "Add due time" then scroll down on the wheel to select your due time. Select "Set" to confirm the due date and time.
To add a start date to a task, click "More options" and select ""Start date". Select a date, and if desired, click on "Add start-time" to add a start time. Click "Set" to confirm. Learn more about tasks with start dates here.
When you've completed setting the dates on the task, click "Save" to confirm.
To remove a due date or time, or a start time, click on the Due date button, then click on the red X next to the date or time that you'd like to remove. Click "Save" to confirm.
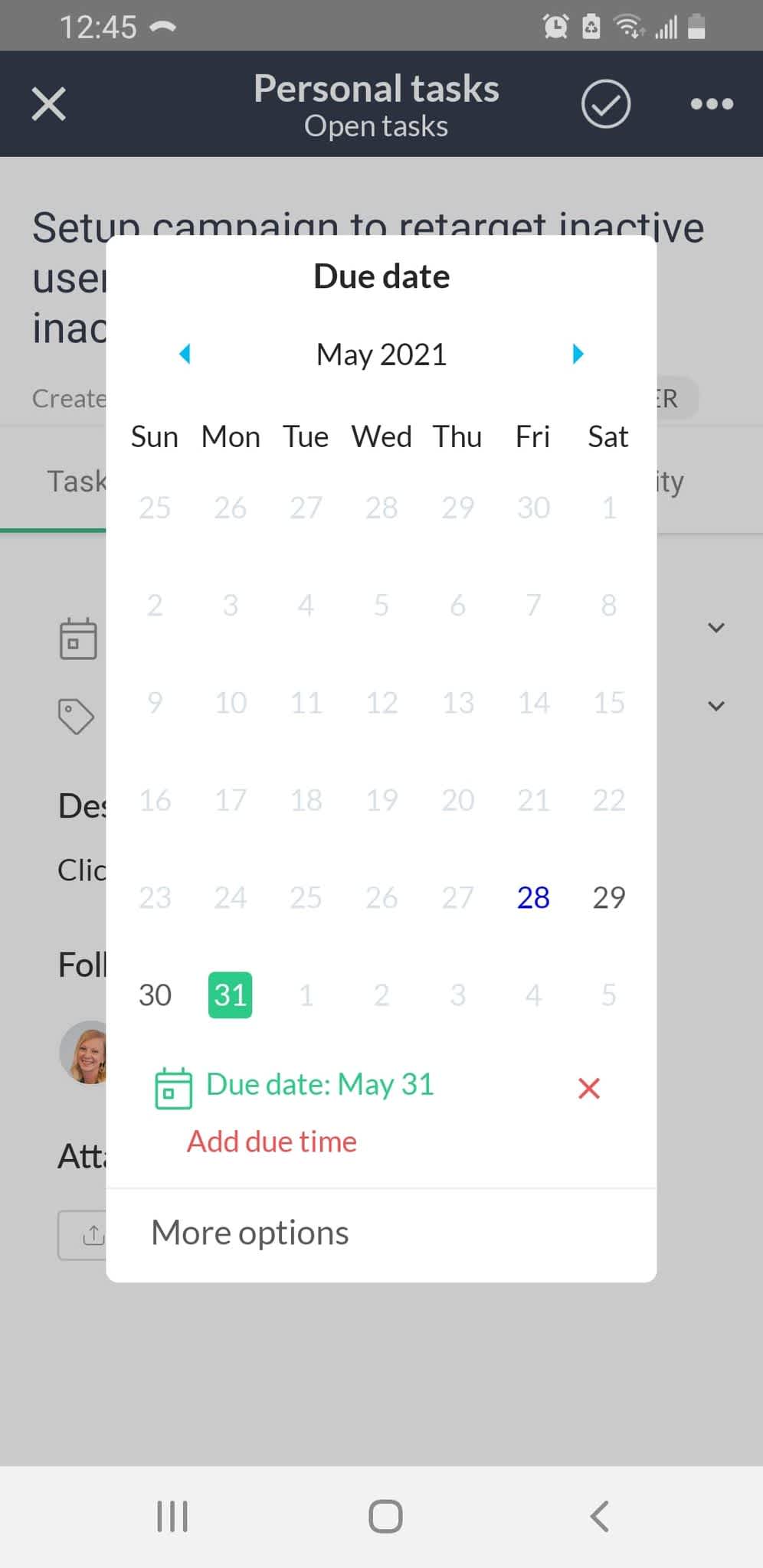
To add a repeating option to your task, click on the "More Options", then select "Repeat".
Select your repeating option (daily, monthly, weekday, weekly, yearly) and, if needed, customize the option. For example, if you set the task to repeat weekly, you can choose whether the task repeats every week, every two weeks, etc. You'll also need to pick the day or days of the week that the task repeats by clicking on the day. Click "Set" to confirm your choice, and then "Save".
You can learn more about repeating tasks and the various options.
Assigning or unassigning tasks on Workast Mobile using the swipe function
To assign a task using the swipe action:
Swipe left on the task to reveal the edit options.
Click on the "Assign" button.
Click on the users that you'd like to assign to the tasks. Use the "show all" button to see all the users in the space, or the search function to search for all users in your team.
Click "Save" to confirm.
To remove an assignee:
Swipe left on the task to reveal the edit options.
Click on the "Assign" button.
Click on the "X" next to the assignee name to remove him/her/them.
Click "Save" to confirm.
Deleting a task using the swipe function
To delete a task:
Swipe left on the task to reveal the edit options.
Click on the "More" button.
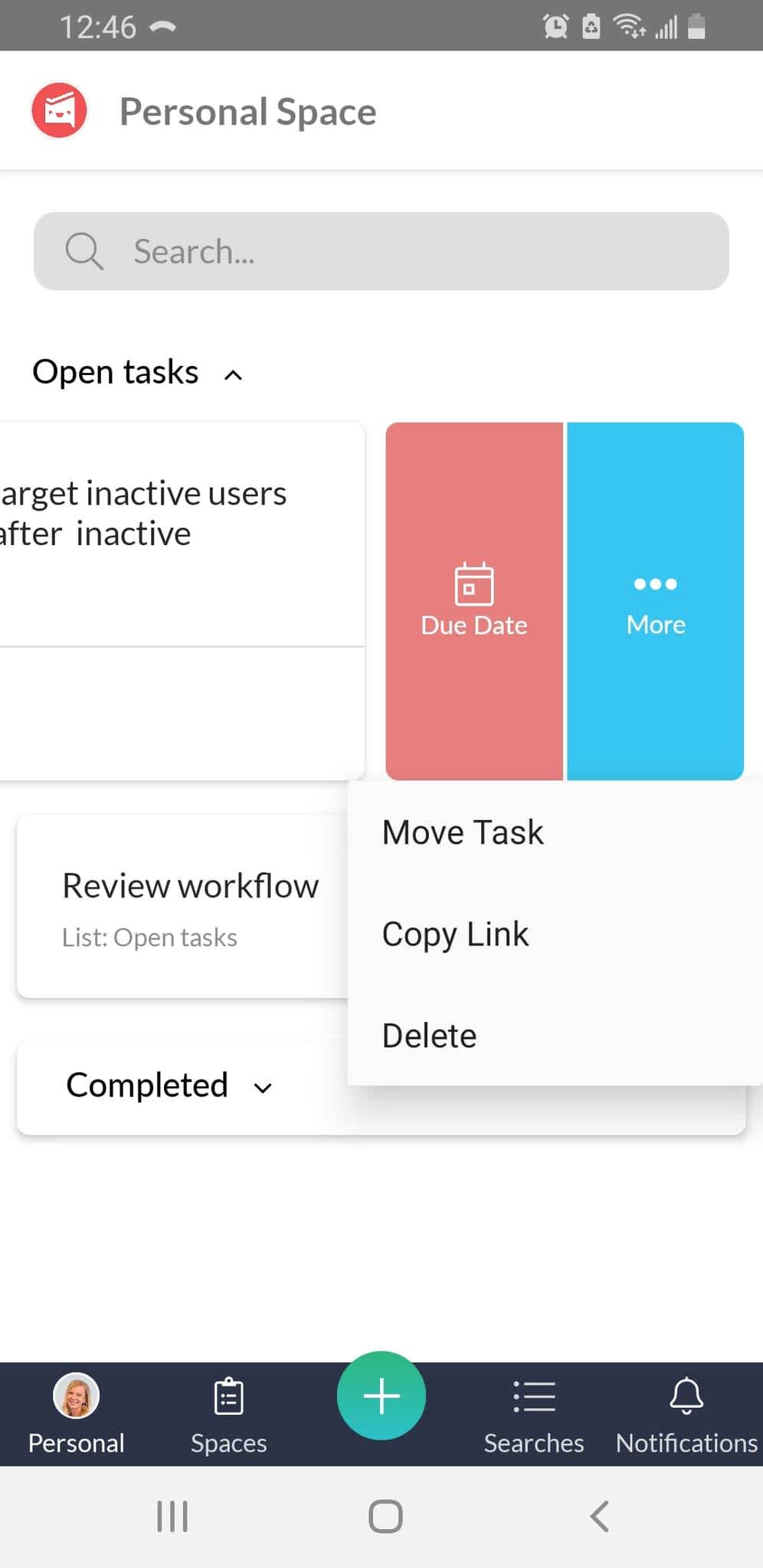
Click "Delete".
A confirmation pop-up will appear. Click "Yes" to delete the task.
Moving tasks on Workast Mobile using the swipe function
You can move tasks between lists or spaces using the swipe function. To do so:
Swipe left on the task to reveal the edit options.
Click on the "More" button.
Use the wheel to scroll and select the space and list in which you'd like to move the task.
Press "Save" to confirm.