Using the Google Drive extension
You can now attach Google drive files to tasks, quickly and easily, within the Workast web app.
How to add Google Drive to a space
Click on the arrow in the top right of your space to open the app menu.

Select "Manage extensions".
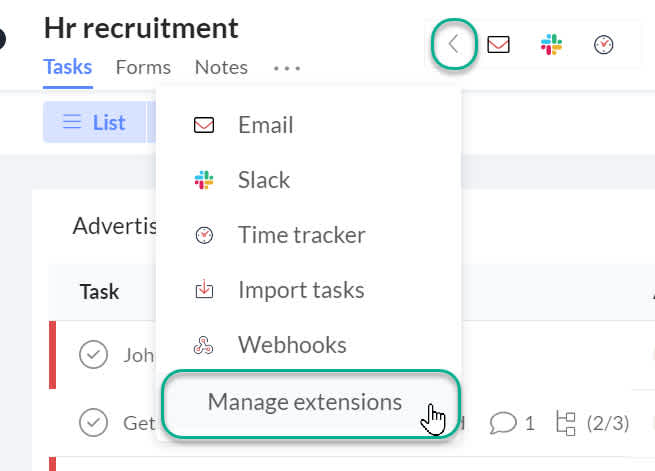
If you have less than three extensions, click on the + plus button.

Click "Add " under Google Drive, then exit the app menu by clicking the X in the top right-hand corner.
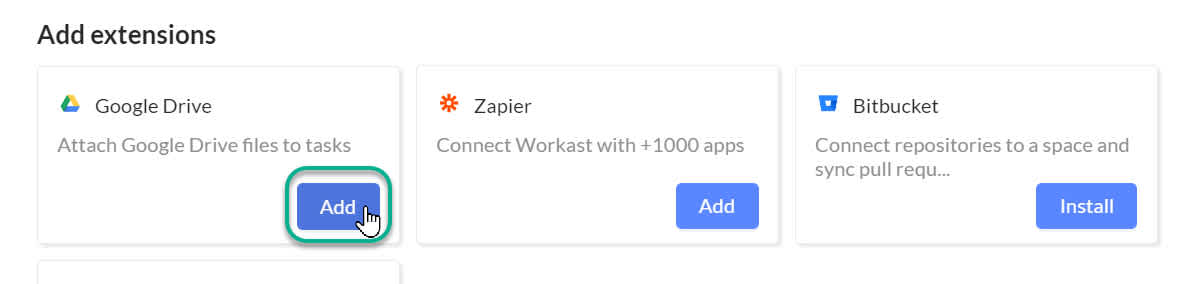
Next, click on the Google Drive button at the top of your space.

If you have more than 3 apps in the space, you'll need to click on the arrow and select it from the drop-down menu.
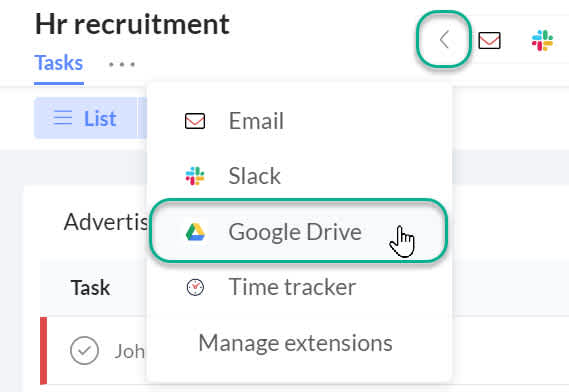
A dialogue box will appear. Click "Connect".
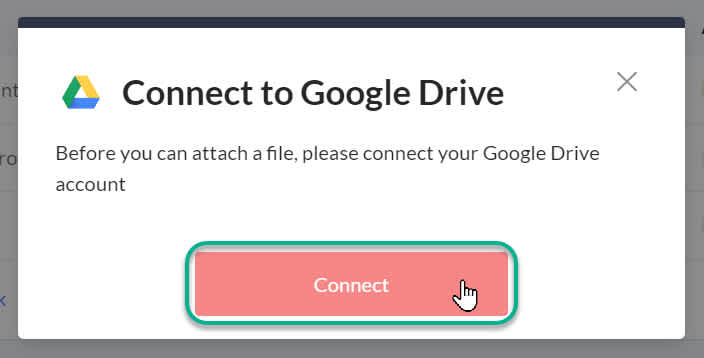
You will then be asked to choose your Google Drive account and grant permission for the apps to communicate. Select your account to complete the process.
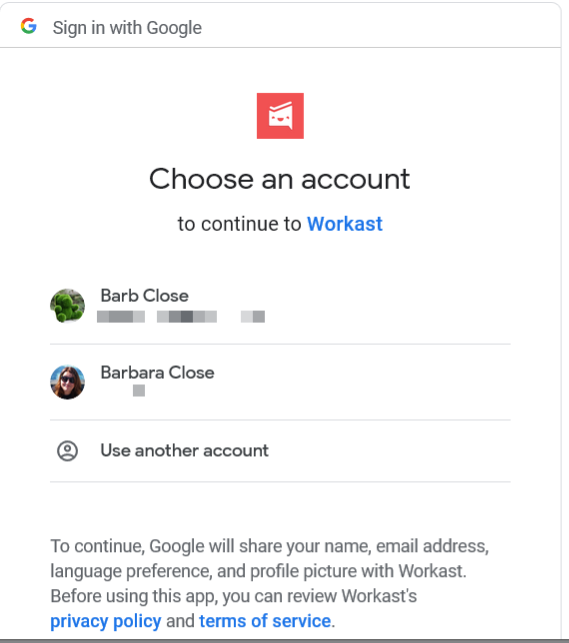
Once your Google Drive account has been linked to your Workast team, you will need to add the integration into each space where it will be used. You should only need to grant the app permission once.
How to attach a Google Drive file to a task
Once the Google Drive integration is added to a space, click on a task to open the details. Click on the task menu - the ellipses (three dots) in the top bar. Select "Attach a file" next to the Google Drive icon.
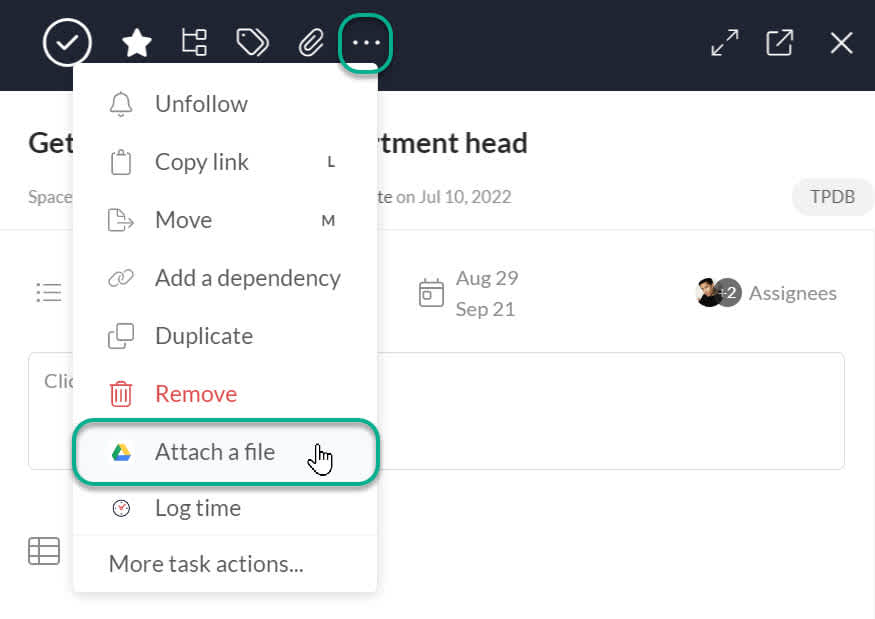
If it is your first time attaching a Google Drive file, you may need to log in. Otherwise, your Google Drive files will appear. Select the file that you wish to attach to the task and click "Select". The file will then be attached to the task.
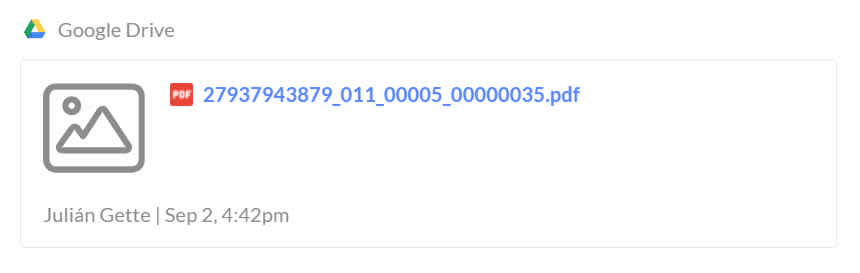
Please note - attaching a file to a task will not amend the viewing permissions of the file. You may still need to add permissions to the file to ensure your teammates can access the file. For more information on Google drive permissions, see their support information here.
How to delete a Google Drive attachment from a task
To delete a Google drive attachment, move your cursor over the attachment. An X will appear to the right of the attachment.
Click on the X to delete the attachment. A confirmation pop-up will appear. Click "Yes" to confirm the deletion.
How to disconnect your Google Drive account or remove it from a space
To disconnect your Google drive account, click on the Google Drive icon at the top of your space. If you have more than three apps in the space and don't see the Google Drive icon, click on the arrow, then select Google Drive.
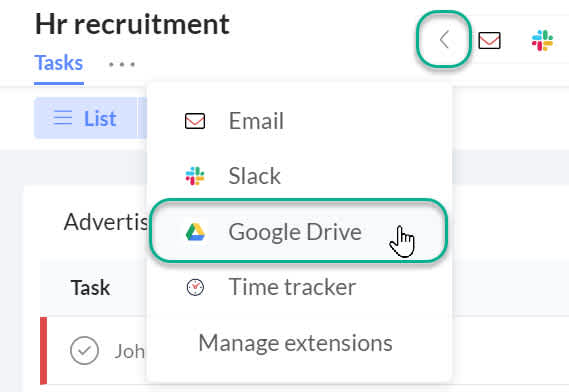
A dialogue box will appear. Select "Disconnect".
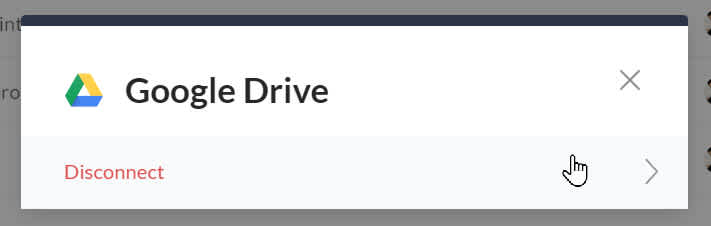
If you want to remove Google Drive from a space, click on the space extensions menu (the arrow) and then select "Manage extensions".
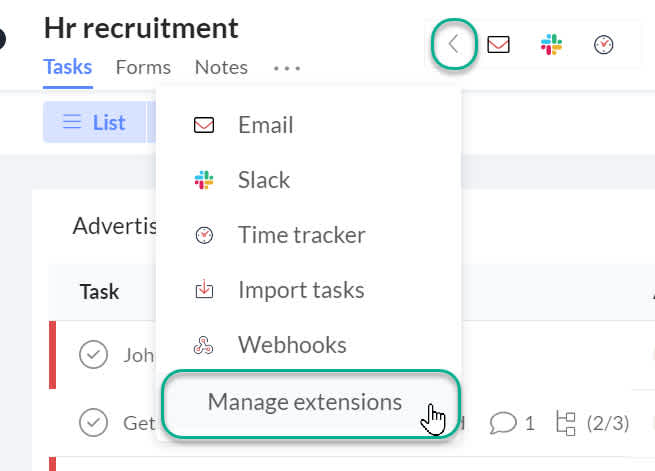
This will bring up your app listings for the space. Next to Google Drive, select "Remove".
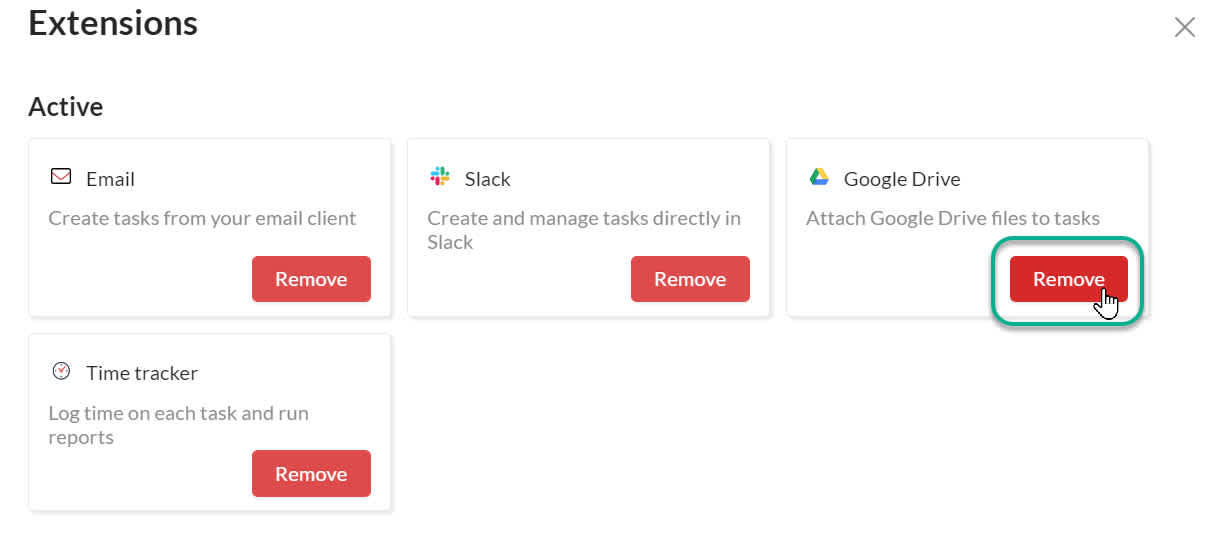
To learn how to add standard files and attachments to a task, click here.