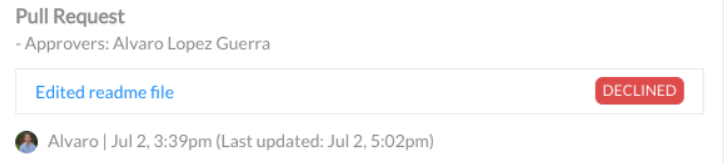Using the Bitbucket extension
Attach your pull requests directly to tasks and see the review results with our Bitbucket extension.
How to add Bitbucket to a space
Open the space in the Workast web app where you'd like to add pull requests. (You will need to add the bitbucket app to each space individually).
In the top right of your space click on the + plus button or arrow, if you have more than three apps, to open the app menu.

Click on "Manage extensions".
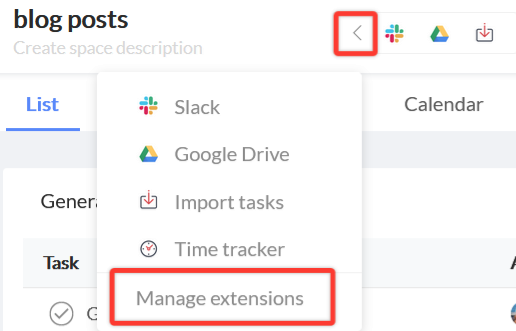
This will open the extensions dialogue for the space. You'll find the apps that are not added to your current space under the "Add new extensions" heading. Find "Bitbucket" then click "Add" to add it to the space.
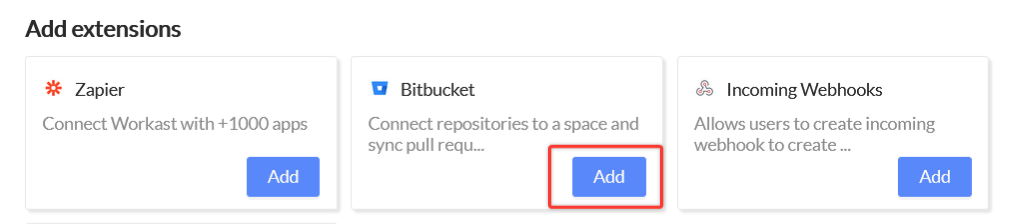
Authorizing Bitbucket
The first time you use Bitbucket in Workast, you'll need to log in to your account and authorize the app.
Click on the apps menu in the upper right-hand corner of your space. Select "Bitbucket".
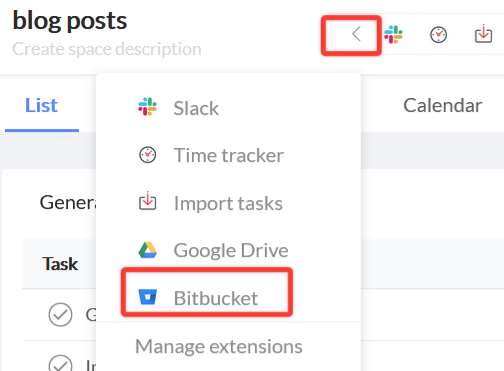
If you see the Bitbucket icon in the top of your space, you can click that instead.

A dialogue will open. Click "Connect Bitbucket".
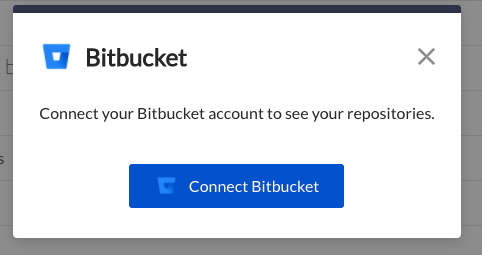
Next, the login screen will open. Log in to your Bitbucket account.
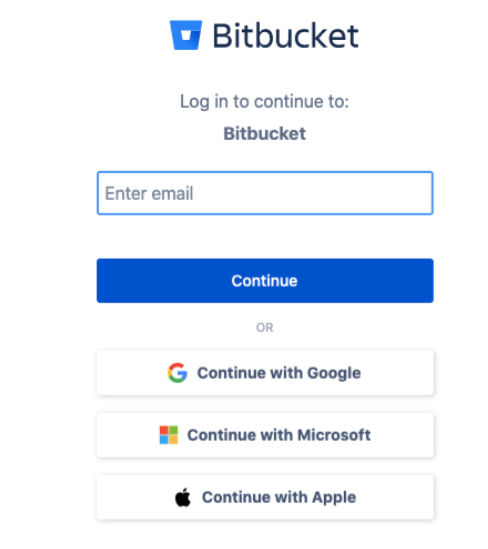
A permission dialogue will open next. Click "Grant access" to confirm.
You will then be able to connect a repository to your space.
How to connect a repository
In order to attach a pull request to a task, you must first connect the repository to your team.
Click on the apps menu in the upper right-hand corner of your space. Select "Bitbucket". If you see the Bitbucket icon in the top of your space, you can click that instead.
A dialogue will open. Select "Connect a repository" then "Connect repository".
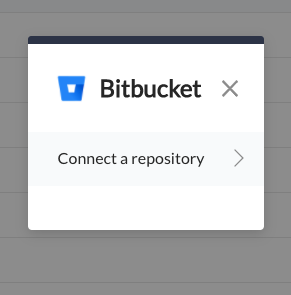
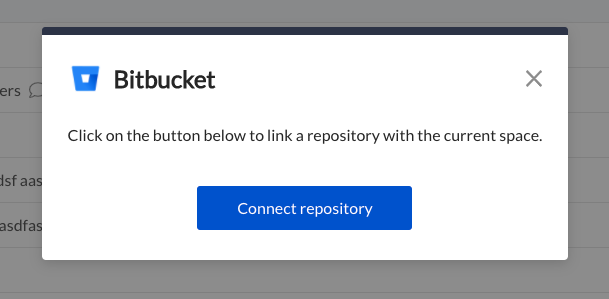
You'll then be directed to a new screen which will allow you to search your repositories.
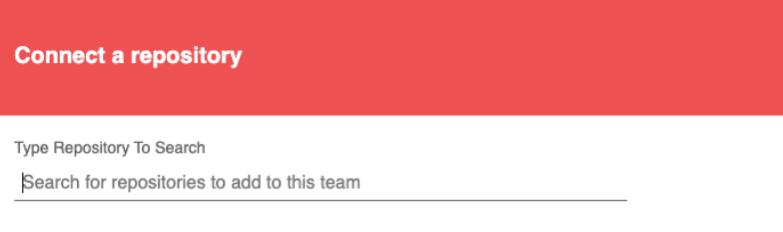
Search for the repository that you wish to connect by entering its name into the search field. Click on it when it appears in the search results.
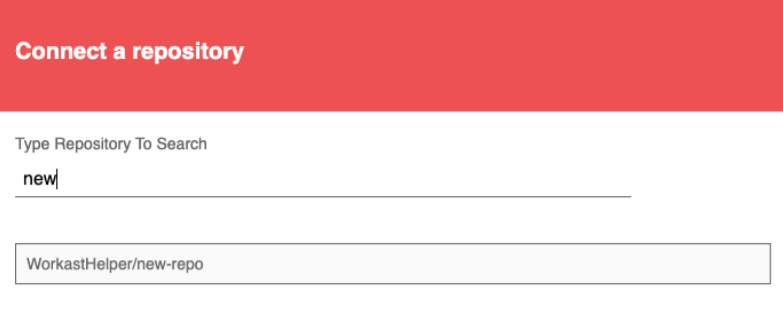
Once you connect a repository, it will be available in the initial "Connect a repository" dialogue in all spaces where the Bitbucket integration has been added.
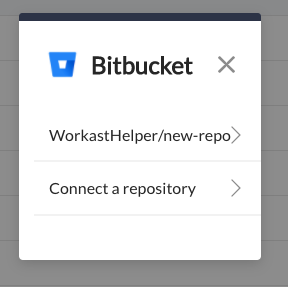
How to disconnect a repository
Click on the the apps menu (arrow in the upper right-hand corner of your space). Select "Bitbucket".
Click on the repository that you want to disconnect.
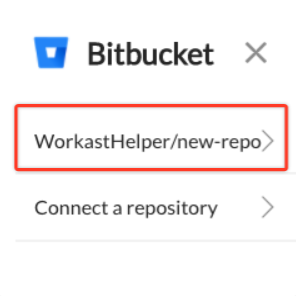
Click "Yes" to confirm.
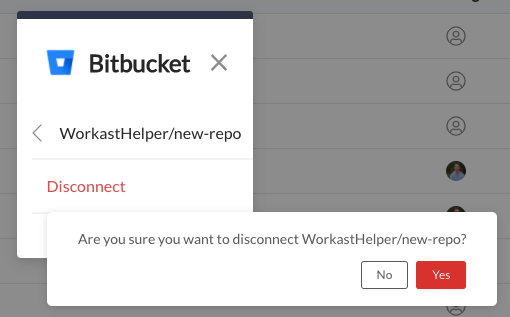
How to add a Bitbucket pull request to a task
In the Workast web app, open the task details screen by clicking on your task.
Click on the ellipses (three dots - the task menu) in the task header and select "Attach Pull Request".
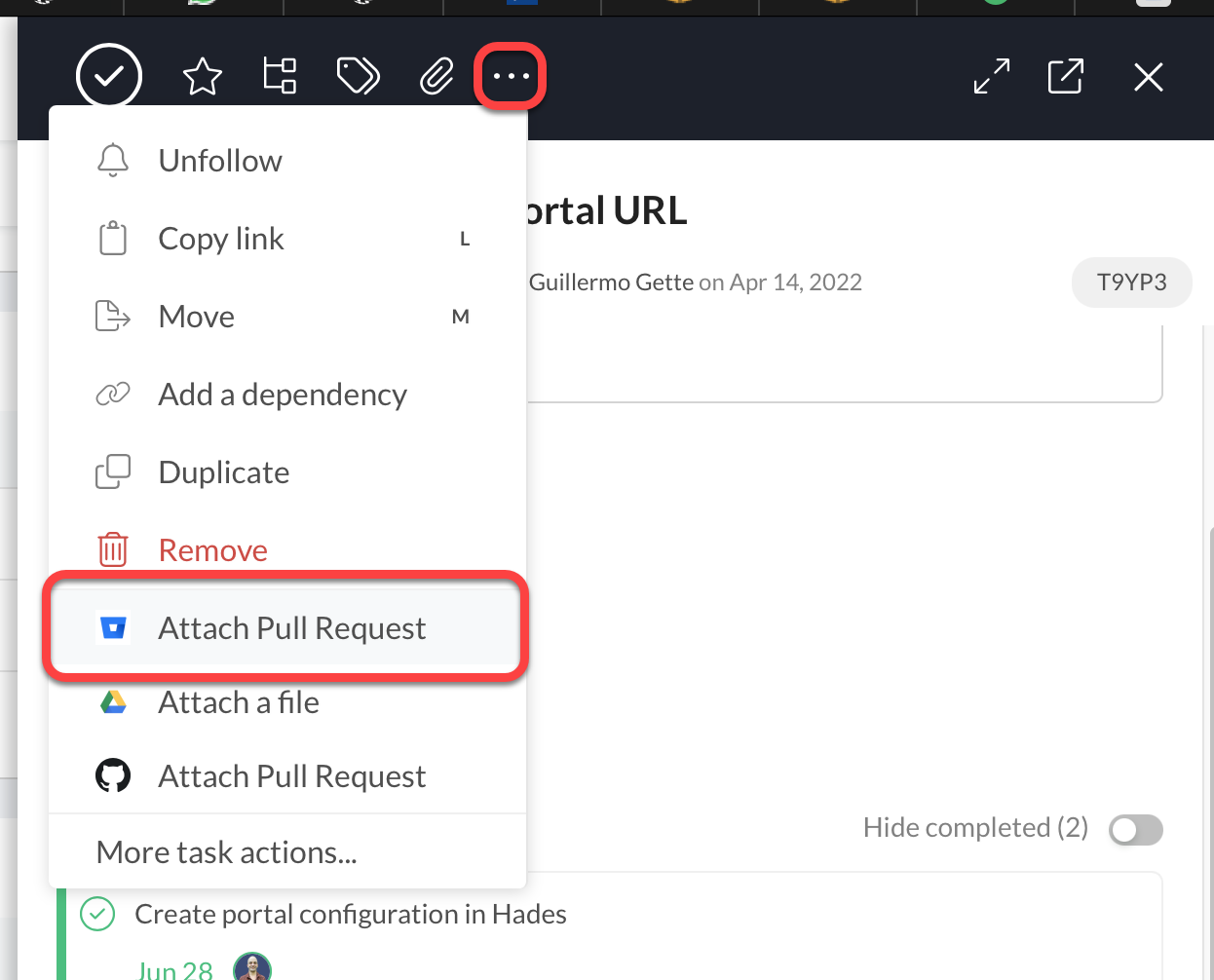
A dialogue will open with a list of your connected repositories. Choose the repository by clicking on it. (If you only have one connected repository, this step may be bypassed).
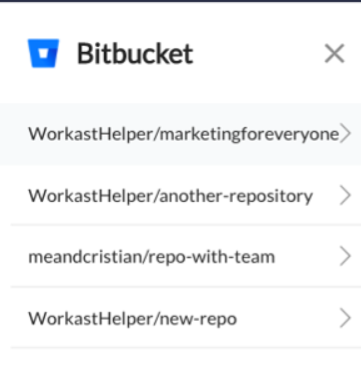
Once you select a repository, you'll be presented with a list of all the available pull requests. Only open pull requests will be listed.
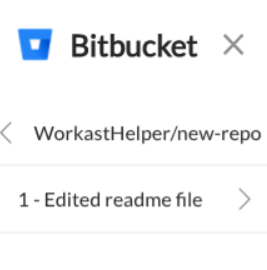
Click on your pull request to attach it to the task.
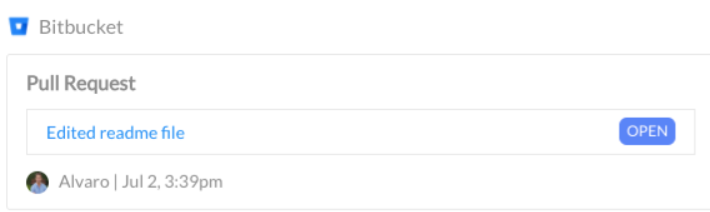
Quick note - if you click on a repository with no pull requests, you'll need to use close the dialogue by clicking on the X.
Seeing the pull request results in your task
When a pull request is merged, the merge will be confirmed in your task:
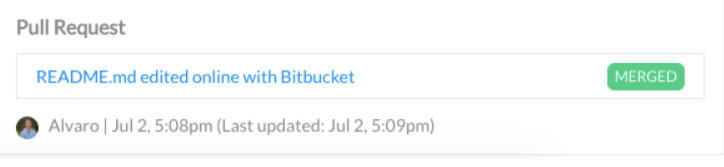
When a pull request is declined, it will also be confirmed in your task: