Saved Searches and Exporting Search Results
Reports are now known as "saved searches". You can now search using a keyword and/or filters - including tags - plus have ability to save and download searches.
Performing keyword searches
To keyword search, click on the "search" tab at the top of the left-hand task bar. A search dialogue will pop up. Type your keyword(s). You must include at least 2 characters in your search. To search for a task or subtask, enter a keyword(s) from the task summary (task title) or the task ID. To search for a space, enter a keyword(s) from the space name.
Once you've entered your keyword(s), any spaces or saved searches will populate. To search for tasks, click on "Search tasks with...". You have the option to choose between "Open tasks" which are tasks that are still pending, or "All tasks" which will include completed tasks.
Performing and saving advanced searches
To perform an advanced search, click on the "search" tab at the top of the left-hand task bar and type your keyword(s). An "advanced search" button will appear at the top next to "search". Click on it.
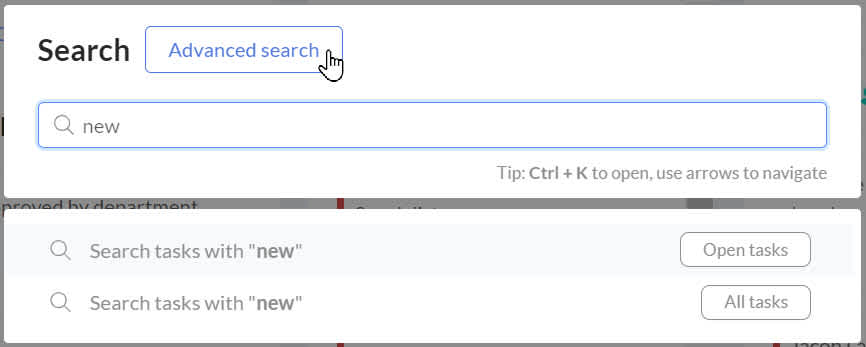
All results including your keywords will populate in a "New report" screen.
Under the "New report" title you will find some filter fields. You can edit suggested filters by clicking on them, remove them by clicking on the "x" next to them or add filter parameters by clicking on the "+" button. To include subtasks click on the checkbox next to "Include Subtasks". All tasks within your parameters will appear.
To save the search, click on the "Save report" button. You can edit your search name by clicking over the "new report" title.
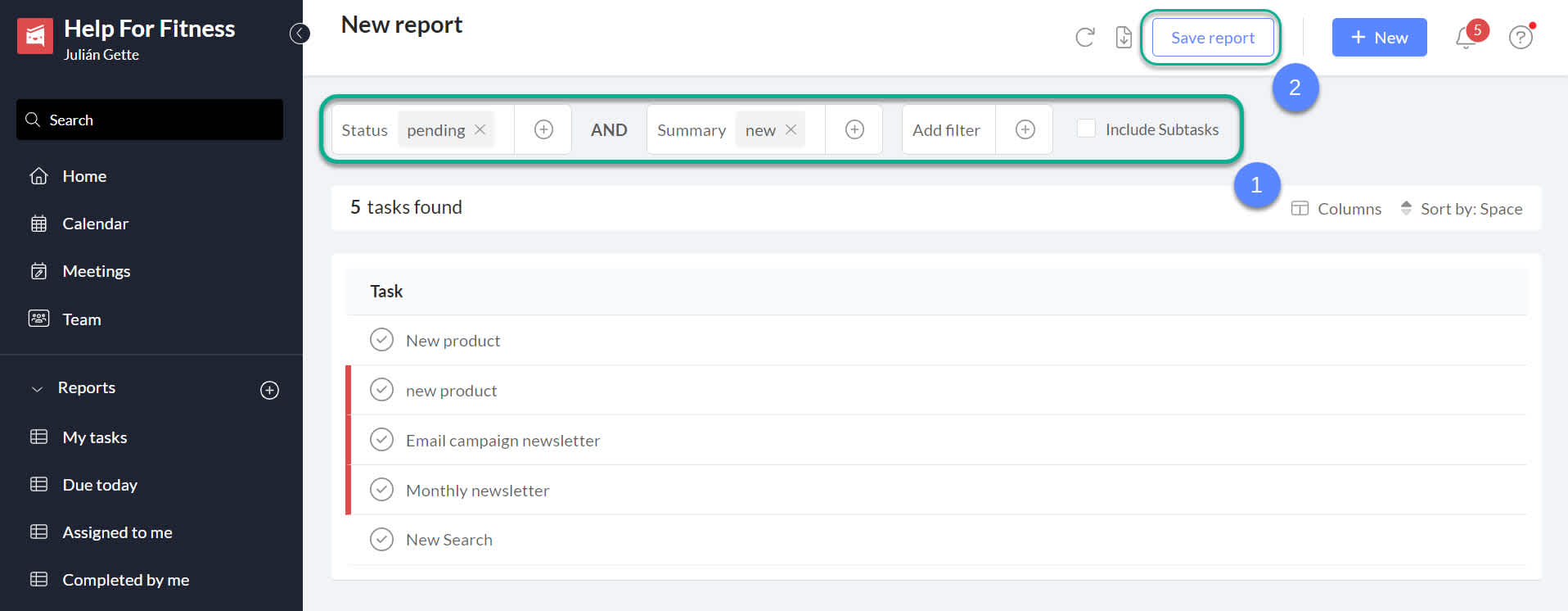
Saved searches will appear in your left hand taskbar in the "Reports" section. You are able to change the search parameters, and re-save the task under the same name
How to export your search results
To export your search results, click the download button after you have performed your search. This will allow you to save your search results as a CSV file on your device. You can then import the task information into Excel or another spreadsheet program.

Exporting search results is a feature of Premium (paid) Workast teams.
For more detailed information on searches, check out more about reports.