Quick Start Guide: How to use Workast
Welcome to Workast. Workast is the best project management platform for teams. Workast helps you organize teamwork, manage projects, create tasks, track daily priorities, and get more work done!
Listed as the best project management tool in the Slack app directory, we're here to help you get more done. Add Workast to your Slack account today to start creating tasks with Slack.
Here is a guide to get you started on using Workast. This article will help you learn the basics of using Workast so you can start managing projects and tasks.
Who can use Workast?
The Workast app is versatile in its usability, catering to Slack users, Webex users, and anyone with an email account. With its seamless integration with Slack and Webex, users can manage their tasks and projects effortlessly without having to switch between multiple tools
Team members can be invited to use Workast or they can take action in the app themselves.
Examples of action include (but not limited to):
a Slack team member uses the /todo shortcut to create a task
a Slack team member completes a task in Workast
a Slack team member clicks on a Workast task and uses Slack single-sign on to login to Workast
Workast Premium (paid) plans offer the ability to include guest accounts as well. Learn about guest accounts here.
Logging into Workast
Each team has their own personalized Workast login which consists of your Slack team domain name.workast.com I.e: helpforfitness.workast.com.
You can also login to Workast by clicking here: https://my.workast.com/ Bookmark this link!
You can login using either your Slack credentials or email address.
How to create your first space
A 'Space' is the term used to describe your project. A space can be a list of tasks, events, customers, sales pipelines, product roadmap, and so on.
To create a new space in Workast:
Click on + next to "Spaces" in your left-hand taskbar. A space creation dialogue will open.
Name: Name your space.
Type: Pick which type of Space you are creating.
Privacy: Select who can join the space. The default selection is "Anyone in the workspace" which makes it a public space. To change the space to private, click the button next to "Only people invited".
Click the blue "Create" button.
A new dialogue will open. You can choose to:
a) Start from scratch: which means that your space will be empty
b) Choose a template from your own custom templates library
c) Choose a template from our templates library. You can see all templates here.
Templates are useful if it's a repetitive project that requires the same set of tasks. To learn how to create and use templates click here.
You can create a space directly from Slack connected to a channel. Follow this guide to learn how to do it.
How to set up project stages in Workast
Projects in Workast live in a space. In a space, you can have "stages" of a project which are called lists. Lists can be the status, stage or categories within a project.
To create a new list in a space:
Click on the space where you want to create the list.
Scroll to the bottom of the page where you will see the option to Create a new list.
Type the name of the new list and press enter to create.
Repeat steps to create multiple lists.
Here are some examples of spaces that have lists:
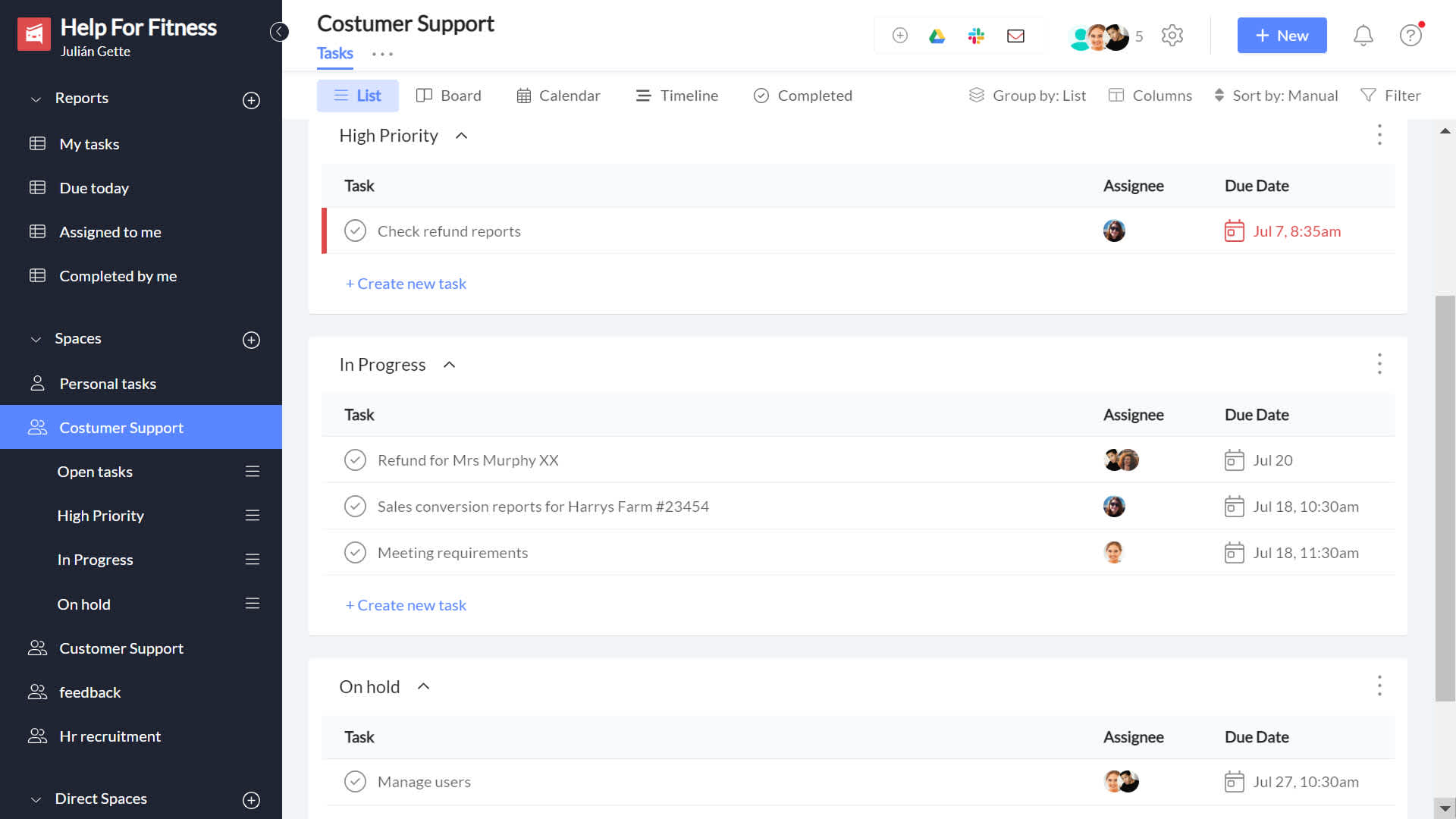
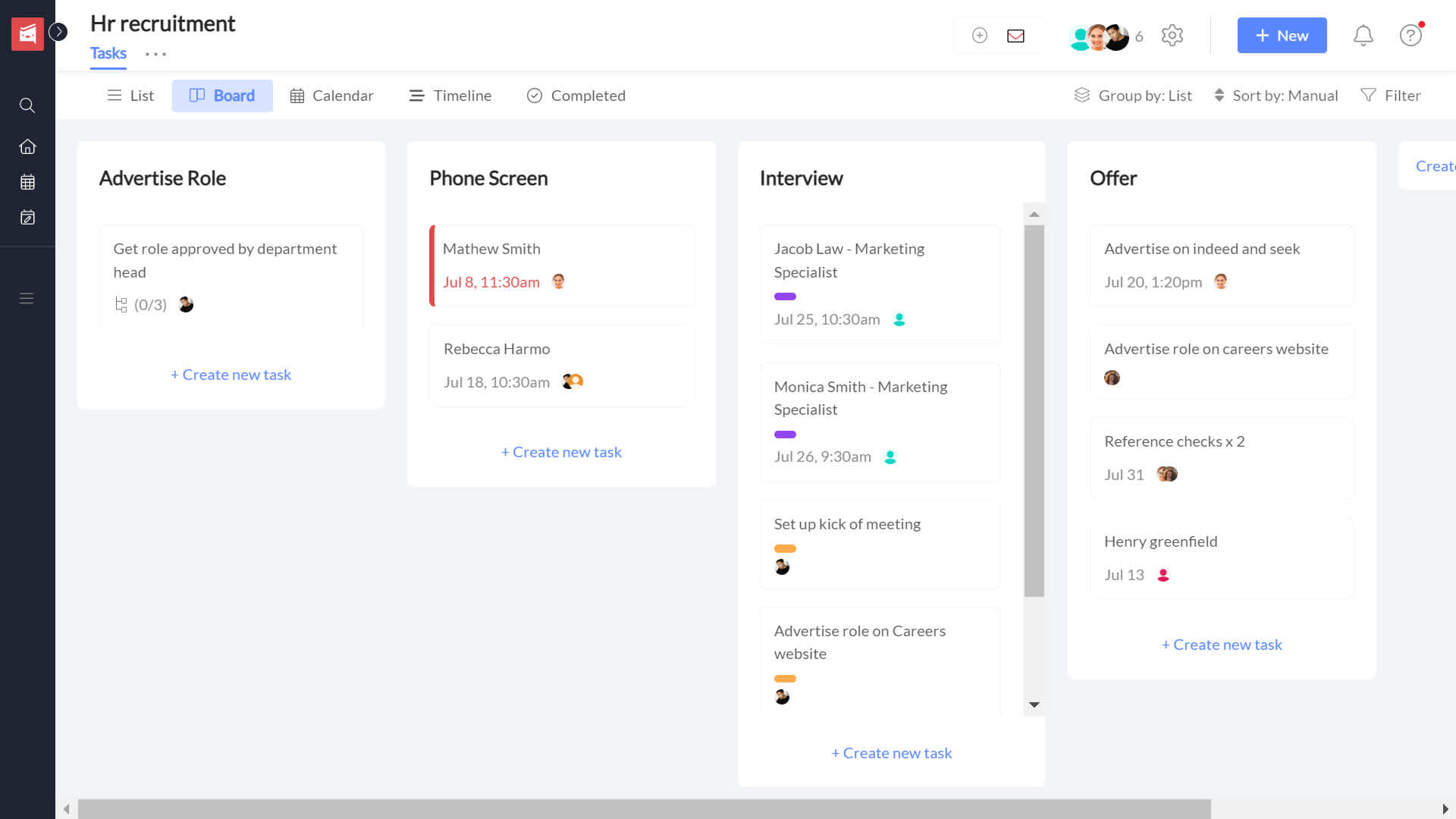
How to create a task in Workast
Now that you have created your first space, you can now create tasks in that pace. A task is anything that you or a team member needs to take action on. Tasks are created in a space.
In Workast:
On the left-hand side bar, click on the space you want to create a task.
Click on the +Create new task button.
Type the task you want to create.
Due date (optional): The due date is the deadline for the task. It is used to remind the team member when the task is due. You can enter the due date as part of the task i.e. "Prepare presentation due on monday 9am" or click on the calendar icon to select the due date Learn more about due dates here.
Assignee (optional): An assignee is the person that is responsible for the task. The team member will receive a notification in Workast that they are assigned the task. You can click on the person icon to add an assignee to the task or hit "tab" to bring up the assignee menu (optional).
Press enter to create the new task.
To learn how to create a task in Slack, click here.
Assigning Existing Tasks in Workast
Assigning tasks is important in Workast because it gives your task an owner, someone that is responsible for the work. When you assign a task to a team member, they are notified that they have a task to do in Workast in the notifications tab (bell on top right hand corner of web app) and through the Workast app under "Apps" in Slack
The above method of creating a task, also showed how to assign the task when the task is created. This method will show how to assign a task to a team member to tasks that already exist.
Find the task that you want to update.
Under the column which says "Assignee" click on the person icon (Unassigned icon) next to the task or the existing assignee if the task is already assigned.
Look for the team member you want to assign the task to and select the team member. If their name doesn't appear immediately, start typing it in the dialogue box until it appears.
Click on OK.
You can also add an assignee in the task details screen by clicking on the task to open it, or in the board view by moussing over the task and clicking on the people icon.
Tips:
You can search for more users in the space by typing in their name. If a user has not been added to that space yet, you'll be asked to confirm adding them to the space.
To delete an assignee - click on the name of the team member. Click on the X to remove them.
Setting a due date and time
Due dates are important in Workast to ensure that tasks are done in a timely manner. The due date is used to send a reminder to the assigned person that the task is due. Without a due date, tasks can get lost and forgotten about.
The above method of creating a task, showed how to set a due date when a task is created. This method will show how to set a due date/time for tasks that already exist.
Find the task that you want to update.
Under the column which says "Due Date" click on date picker icon (Add due date) next to the task.
Choose the due date and time.
Click on OK.
If the task has a due date already and you want to edit it, click on the existing due date to bring up the date picker.
For more information about setting due dates, click here.
Completing a task in Workast
Once the work for a task has been completed, it can be checked off and marked as completed in Workast. To complete a task:
Click on the space that contains the task that you want to mark as complete.
Navigate to that task, and click the check mark to the left of the task name to mark the task as done. You can mark multiple tasks as complete, one right after the other.
The completed task will move to the "Completed" list in the Space
Next up, check out: Quick Guide: Using Workast in Slack