How to create and use templates
Task templates* can be created to easily replicate common tasks for your workspace. Save time and energy by setting up easy to use templates.
Templates, along with some other features mentioned in this article, require a Workast Premium (paid) subscription and may not be available with all plans. For information on our plans, click here.
Template creation
To create a template:
Click on +New in the top right-hand corner, then select "Templates".
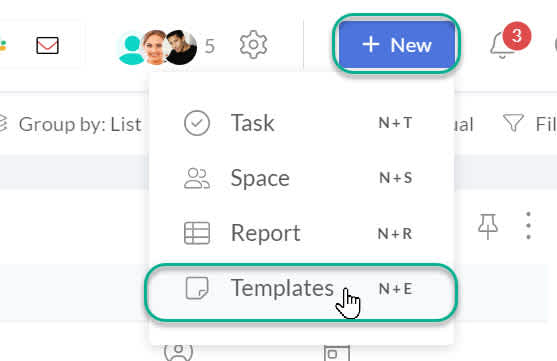
The template creation dialogue will open. Name your template, add a description if you'd like, then click "Create template".
You will proceed to the template details screen.
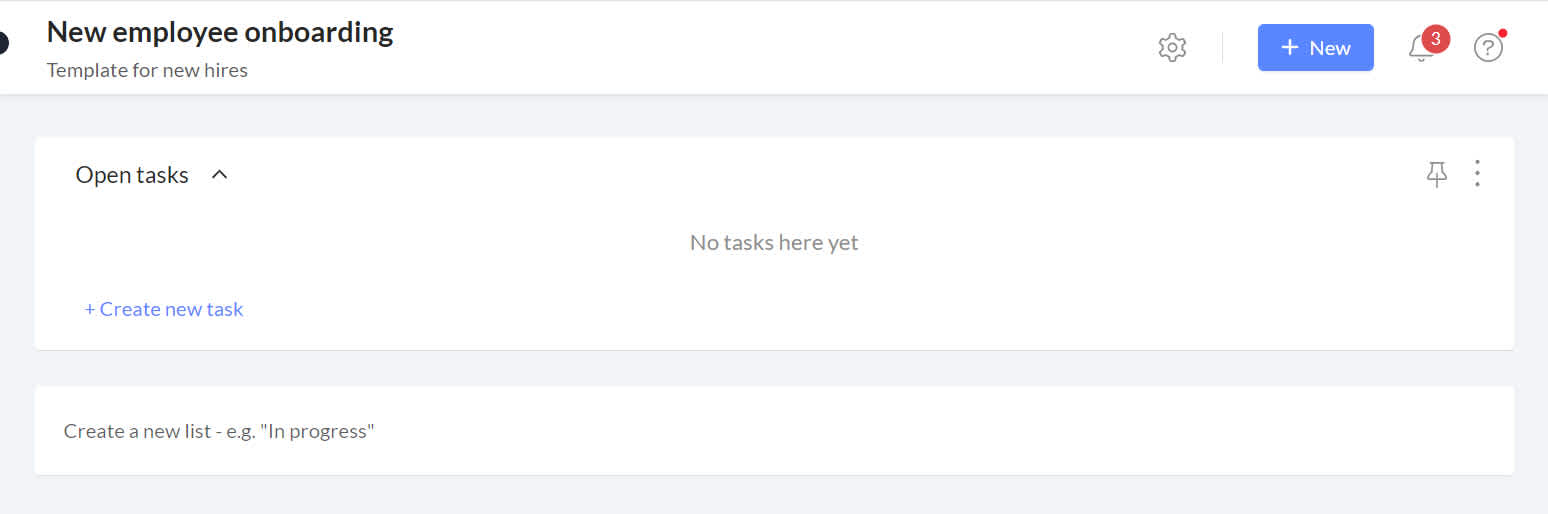
Once you are in the template detail screen, the default list name will be "Open Tasks" just like in other spaces. When you import the template into a space, these tasks will merge into your same "Open Tasks" list unless you change the list name. You can click on the list name to edit it.
You can then add tasks and subtasks *, and include assignees, attachments, followers, tags* and descriptions just as you would with a standard task. You can also add multiple lists to the template. Please note that at this time, you cannot add due dates to templates. (For more information on standard task creation, click here.)
Assignees will not receive notifications about tasks until they are imported into a space, so you can work within the template without sending out notifications to your team.
Due dates in templates
Due dates are available in templates. You can go to an existing template or create a new template and add the due dates on the tasks.
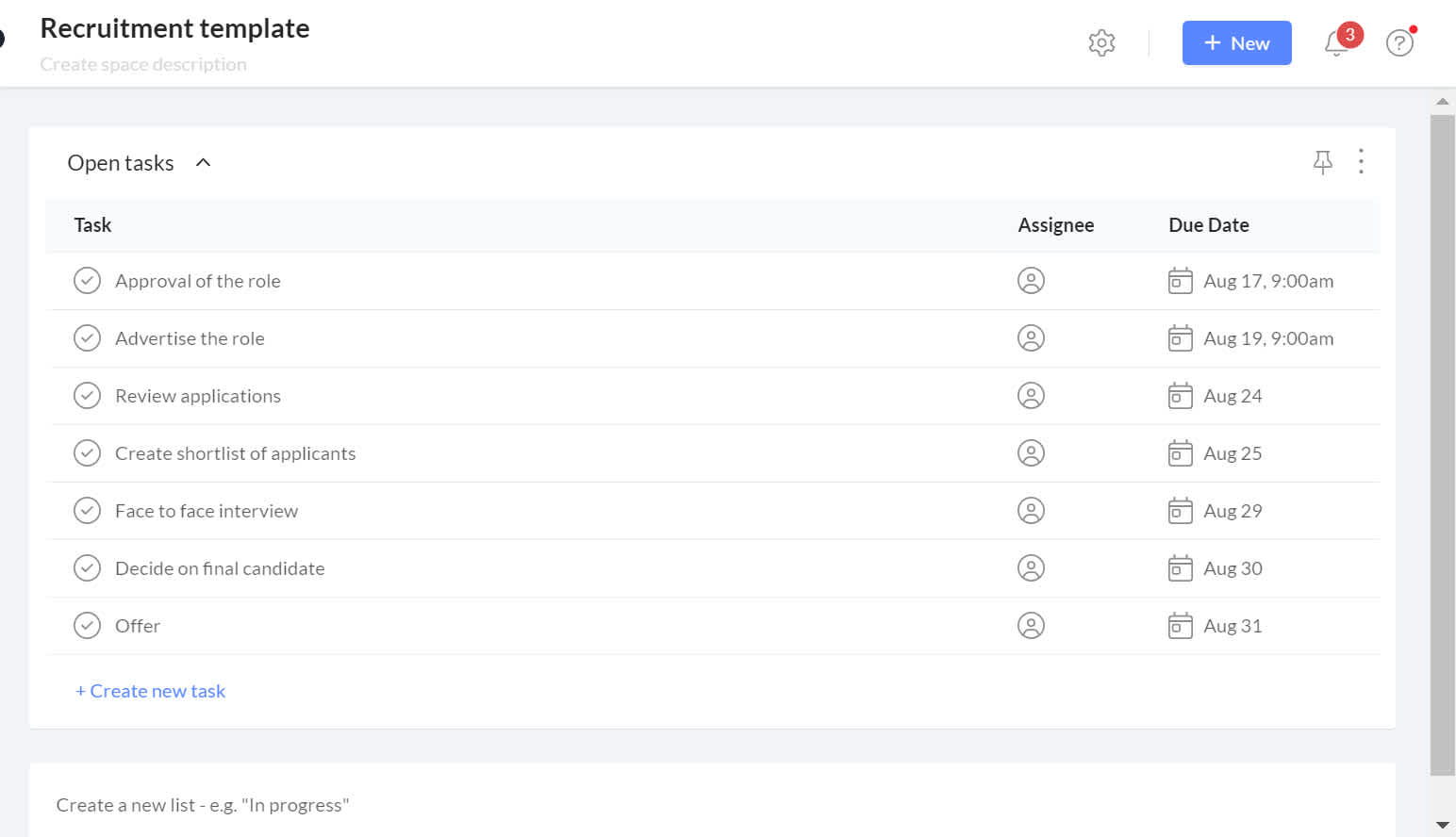
When importing a template into a space, there are two options with the due dates:
- To keep the due dates as is.
- To update the due dates and make the dates dynamic.
Dynamic due dates will be based on the most recent due date. Workast will show which task has the most recent due date, and this date can be updated. The tasks will then be populated based on the first due date chosen.
For example, if your tasks are all due one day from each other, we will continue that same date spacing based on the due date chosen when you import the template.
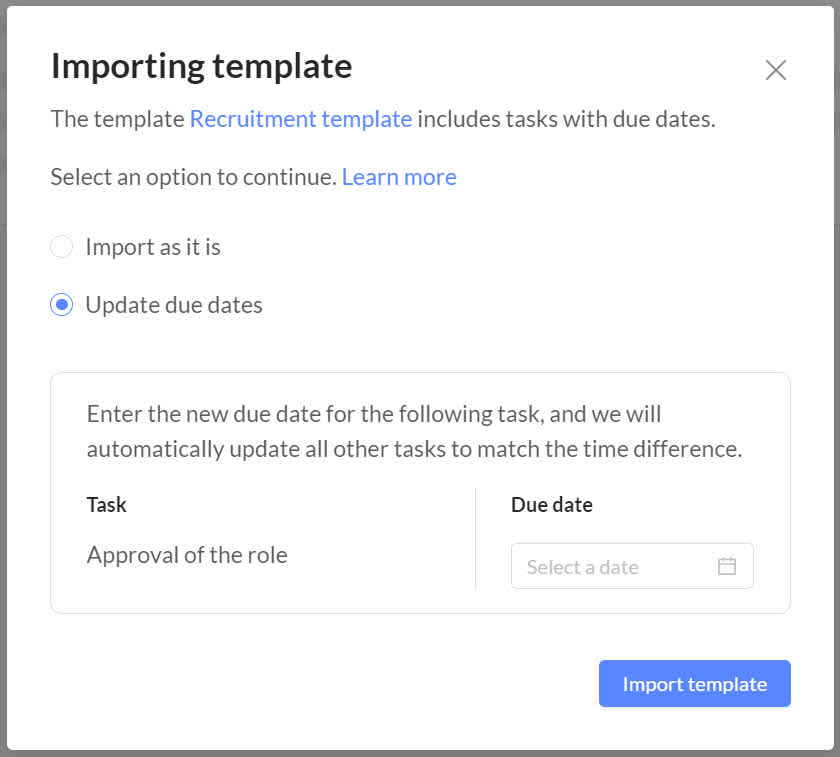
Adding a template to a space
Once your template has been created:
Open the space where you'd like to import the template.
Click on the space settings icon (the gear) and select "Import template."
Scroll down until you find the template that you'd like to import, then click on it.
Select "Import" to complete importing the template into your space.
The template will then be imported into the space. Assignees will receive notifications of assigned tasks, and reminders will be sent as usual.
Editing an existing template
Click on Templates on your left-hand sidebar.
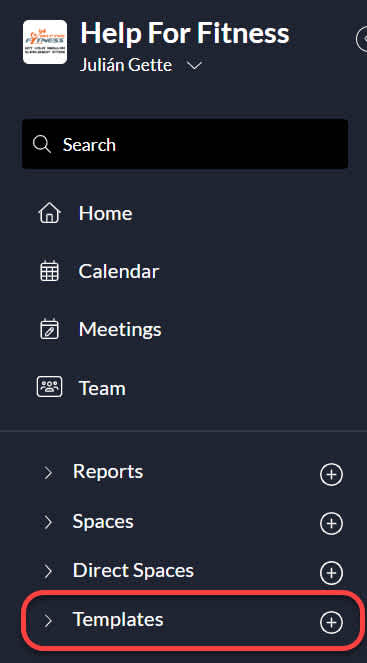
A list of your current templates will show up. Just click over the desired one and edit what is needed.
To archive or delete a template
Click on the gear icon in the top right-hand corner of the template.
Select "Archive template".
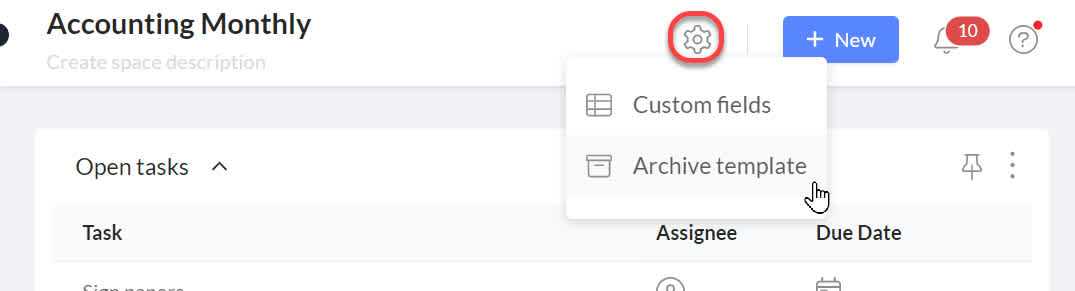
A confirmation dialogue will appear. Click "Yes" to confirm archiving the space.