How to create a Space in a direct message in Slack
If you're looking to create tasks, projects, or checklists for personal or team use - Workast + Slack is the only task management solution you need. Click here to get started with Workast.
A Workast "space" is where your tasks live. Easily create a checklist in Slack by starting with a space.
Here's how creating a space works:
Spaces can be a project, event, customer, team, department, and so on. Spaces can be connected to a:
Private Slack channel (Premium/Paid subscription required)
Direct message/group direct message (Premium/Paid subscription required for group DMs.)
Workast follows the same privacy settings as Slack. If the Slack channel is public, the Workast Space will be public. If the Slack channel is private, the Workast Space will be private.
How to create a space in a direct message in Slack
To create a Workast space in a direct message in Slack, click on the direct message with the person you want to create tasks or Slack to-dos with.
Type /todo followed by the task you want to create and press enter when completed. E.g. /todo Send invitations for the team meeting
You will be prompted to select the other participant in this conversation. In this example, it is Adam Smith. The reason why we ask you to choose the other participant is because Slack views this conversation as private and does not provide our app with the information as to who is in the conversation. We need to confirm who is in the channel to create the list correctly.
Choose the correct person in the channel and click on "Create".
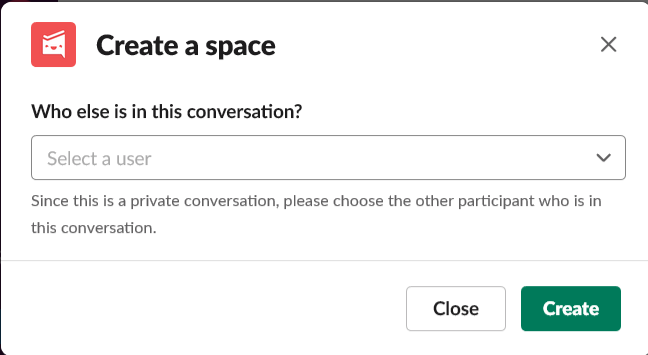
The task will be created in the direct message with Adam and will be shown in your direct message channel. Tasks created in the channel are private and only visible to those in the direct message channel.*

Please note: Tasks created in a direct message channel are not automatically assigned to the users in the channel, so will still need to be assigned to one or both members if needed. For more information on assigning tasks, click here.
You can now continue to create tasks in the direct message channel. To see the full list of open tasks in this direct message, type /todo list.
Tasks that you have created in the direct message will appear in the Direct space
with the user in the web app.
You can access the space by clicking on task name, or by logging in to Workast, and then selecting the user under the Direct Spaces heading in the left-hand taskbar.
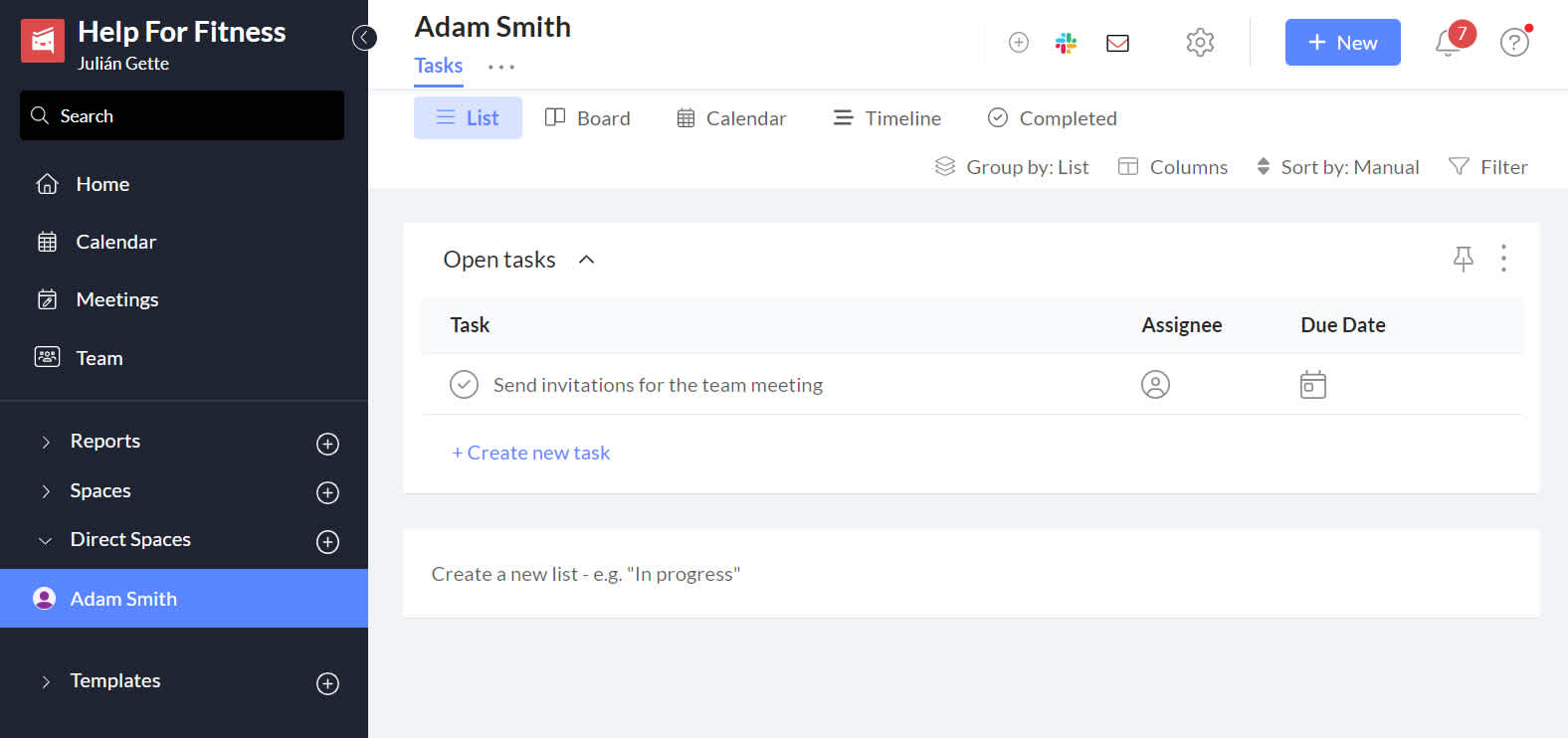
* Slack ownership permissions and exporting functionality may allow your Slack owner access to your direct messages. See Slack's privacy policies and export functions for details.