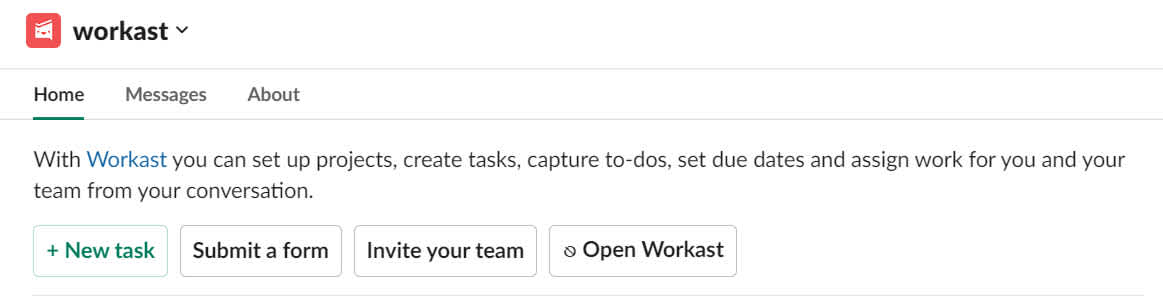How to create a new task in Slack
Workast is the ideal place to plan, deploy, and complete a project or an event. You can create a Space for the project, create lists, add team members, and assign tasks all within the Workast web app. Click here to sign up.
There are many ways to create Workast tasks in Slack:
Creating a task using /todo and typing the task directly in a channel
Typing /todo and using the Task Composer to create a task
Turning a Slack message into a task
Using the shortcut button (lightning bolt icon)
"Create a task" buttons.
Creating a task using /todo directly in a channel
In a channel or direct message*, type /todo, followed by the task details.
E.g. /todo Send client invitations Monday 9am @Blake
Press enter to create the new task.
The task is now created in the channel or conversation. All participants of the channel can view the task.
Using the Task Composer
The task composer in Slack allows you to create a task in any Slack channel without having to move to that channel.
To use the task composer:
Type the command /todo in a Slack channel and hit enter. The task composer panel will appear.
Click on the drop-down menus under "Space & List" to choose the space/channel and list for your task.
Type the task title in the Summary line.
Click the drop-down menu under "Assign to" to assign the task to one or multiple users.
Enter a due date and time by using the drop-down menu.
You can add a task description in the Description section.
Once you are finished creating your task, click "Create".
Please note that using the task composer will only create a task creation message in Slack if you create the task in your current channel. Otherwise, you will receive confirmation of the task creation but it will be only visible to you.
Turning a Slack message into a Workast Task
You can create a task from an existing Slack message that has been posted in a channel.
To create your task:
Mouse over to the right of the text, then click on the 3 horizontal dots ("more actions" button.)
Select "Create a Task"
A pop-up will appear, allowing you to create a task. The Slack message will be the default task title but can be edited.
You can also add a description by typing it into the description field.
Use the drop-down menus to add a due date, due time and assignee(s) if desired.
Click "Create" to create the task. (To cancel the task creation, select "Cancel.")
The task will then be created. The standard drop-down message menu is available under the task creation message, to allow for editing if needed.
Using the Shortcut button
You can also create a task using Slack's "Attachments & shortcut button", designated by a +.
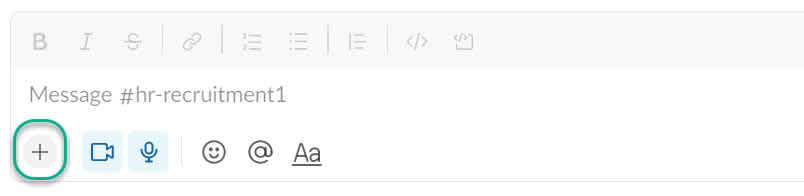
To use the shortcut button in Slack:
Click on the shortcut button at the bottom of your message dialogue in Slack (+).
Search for Workast in the text box at the top. Click on "Create a Task with Workast"
The task composer as explained above will appear.
"Create a task" buttons
"Create a task" buttons can be found in the Workast home screen, at the bottom of daily reminders, and after using the /todo list command. Click on it to open the task composer as explained above.