How to add and format a task description
Adding a description to a task is a great way to provide information about a task, ensuring clear objectives for your assignee(s.)
To add a task description
Click on a task in the web app to open the task details screen.
Click over the description box.
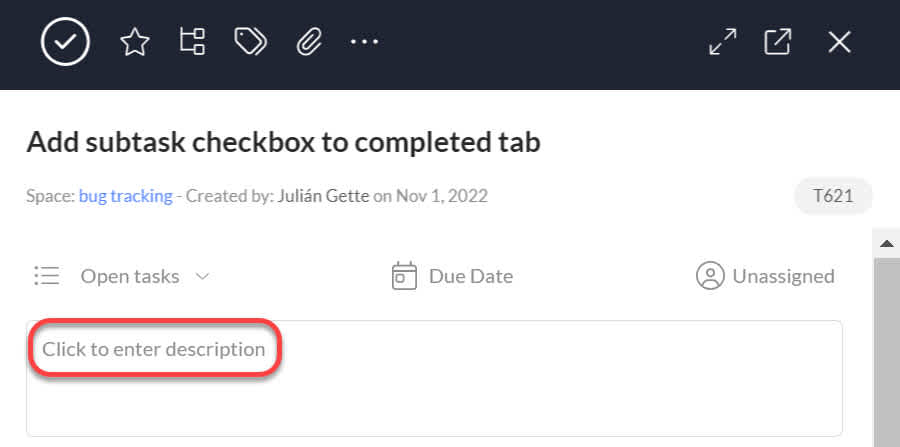
Enter your description. You can use various formattings, such as numbered lists, bullet points, checklists, code, or headings using ## and ###.
Click "Save" to save your description. Your changes will also auto-save when you mouse-click outside of the description box.
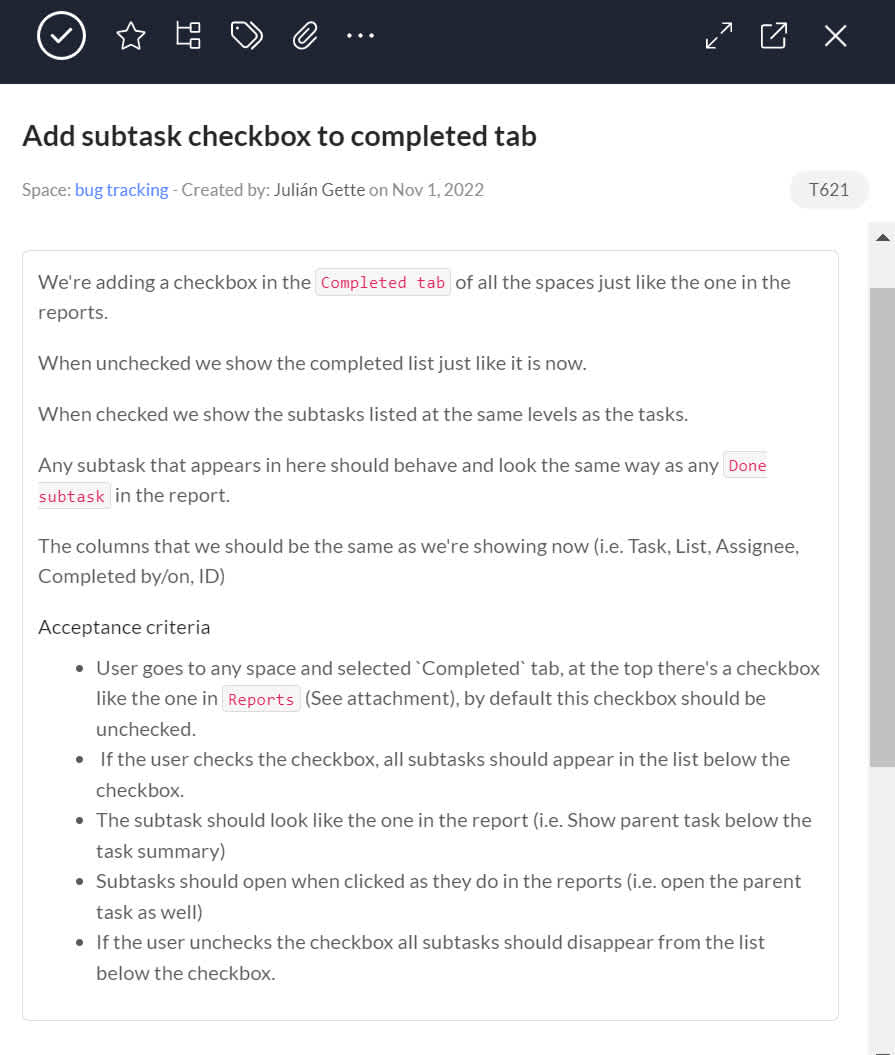
To edit the description, click on it and make any changes, then click save.
How to format the text
Customize your text by changing the letter size, or picking bold and italic formats.
Select the text you want to customize. A formatting box will populate.
Click on the heading tab to change the letter size or on the bold or italic buttons as desired.
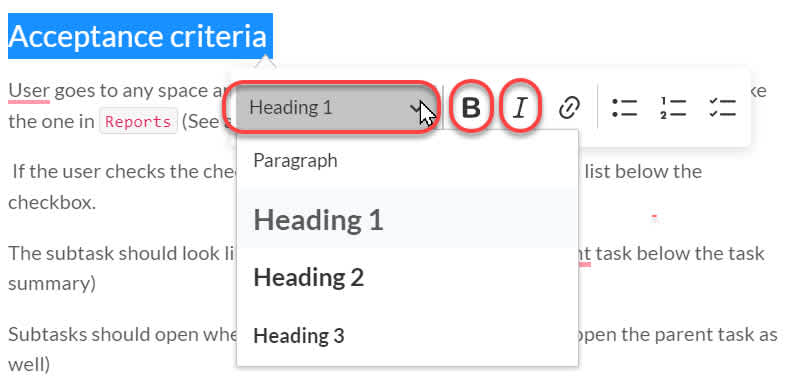
How to create a link
Select the word you want to link. A formatting box will populate.
Click on the link button.
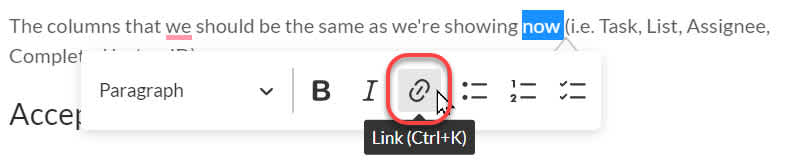
Enter the URL and click on the tick to save.
How to format a list
Organize your text with numbered lists or bullet points.
Start entering your first step or point in the description box.
Select the text you want to convert to a step or bullet point. A formatting box will populate.
Click on the Bulleted List or Numbered List button. Your text will now have a bullet point or number preceding it.
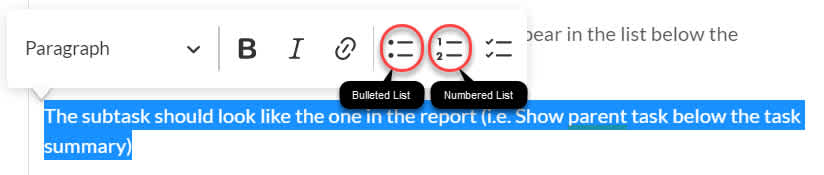
How to create a checklist
Checklists are ideal for tasks that have a set of steps that need to be followed and completed. With Workast your team has the option to format a description to have checkboxes that they can check off as they complete them.
Start entering your first step or checkpoint in the description box.
Select the text you want to convert to a step or checkpoint. A formatting box will populate.
Select the To-do List option. Your text will now have a checkbox preceding it.
You will automatically add new steps by pressing enter.
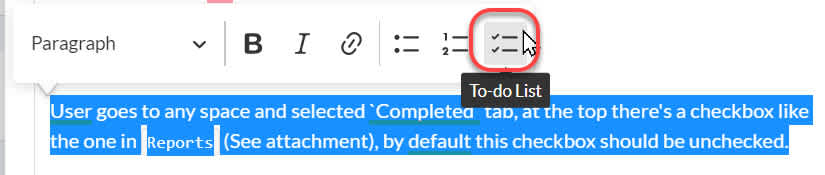
For information on how to add task descriptions in Slack, click here.