How to create a to-do list in Slack?
It's undeniable: Slack has transformed how we communicate at work. But amidst the sea of channels, threads, and direct messages, managing tasks and deadlines can sometimes feel like finding a needle in a haystack. By creating a to-do list in Slack, you can bring order to the chaos.
In the guide that follows, we'll show you how to turn your Slack workspace into an organized, efficient, and productive task management powerhouse.
You need to have Workast installed in your Slack workspace to get started. Click here to install Workast, it's free!
Creating a to-do list in Slack
In a channel, type /todo followed by the task details. Example: "/todo Prepares sales demo presentation"
You can tag a teammate to assign the task and set a due date. Example: "/todo Prepares sales demo presentation @Angeli due Monday 9am."
Press enter to create the task.
Now a to-do list will exist in the channel that anyone in the conversation can see and update.
If you assigned the task, the person will be notified and if there is a due date, a reminder will be send closer to the date.
Managing a to-do list in Slack
In any channel in Slack, you can type "/todo list" to see the most recent list of tasks. From here you can update tasks, complete them and create new ones.
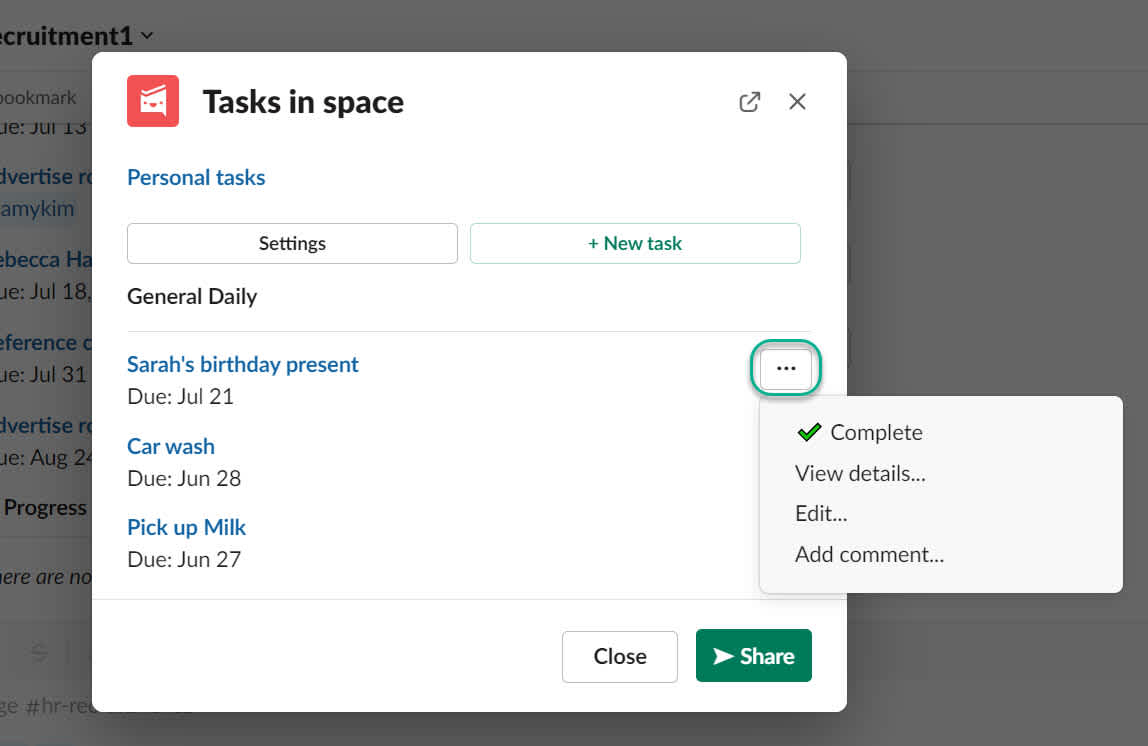
Customize the notifications
Once you have your to-do list in Slack up and running, there a few notification settings that are worth mentioning. Type "/todo list" and click on the Settings button to customize these settings.
Tasks created: by default, when you create a task in Slack using /todo, the confirmation message is only visible to you and not the channel. You can change this by enabling notifications for all tasks created.
Tasks completed: by default, when a task is completed, a notification is shared in the channel. You can turn this off, by unchecking the checkbox in the settings.
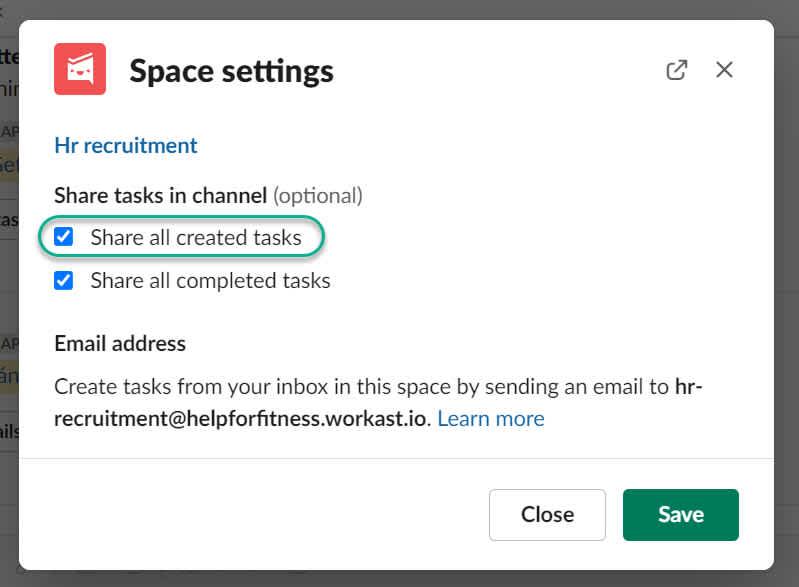
Add tasks to your to-do list via email
We know that not all work occurs inside of Slack, and you may need to bring tasks to your to-do list from other places. To solve this, we automatically create a unique email address for each to-do list that you create. Any email that you send to that address will be turn into a task in the to-do list.
You can see the unique email address by typing "/todo list" and click on [Settings]. To learn in more details how this feature work, you can visit our article Using email to create a task