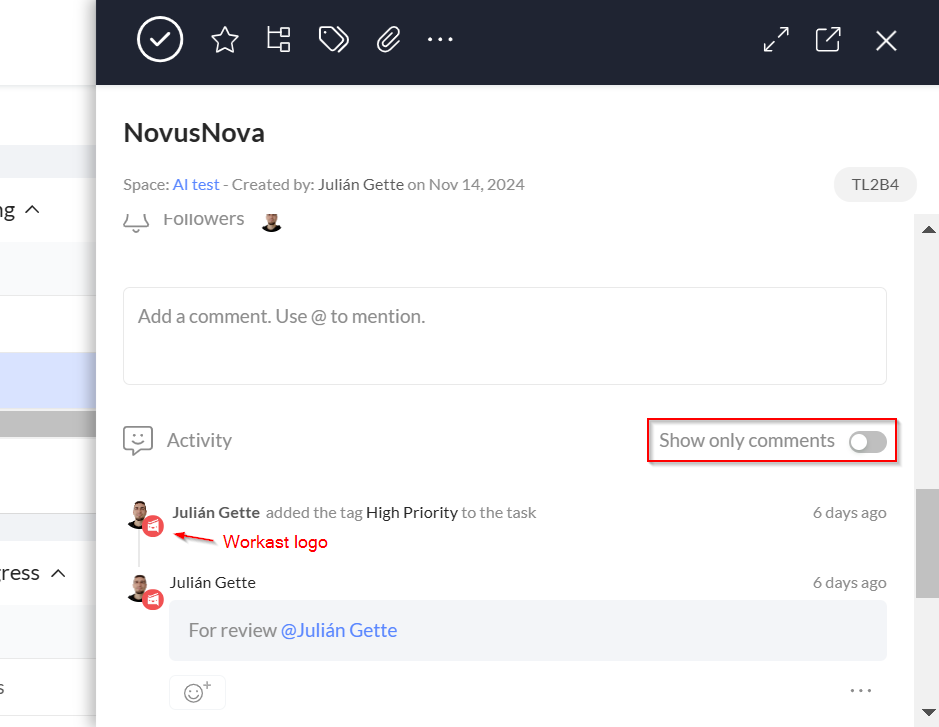AI Workflows
What are AI Workflows?
AI Workflows is a Workast feature that uses artificial intelligence to help you automate a wide range of tasks. From creating and updating tasks to assigning them, adding tags, sending notifications via Slack or email, and even searching for specific tasks, the AI handles various actions based on your instructions.
By describing what you need in plain language, you can rely on the AI to streamline your workflow, saving you time and effort while eliminating repetitive tasks.
Watch the video below for a quick demo of AI Workflows.
Getting Started
AI Workflows is a powerful feature that lets you automate all kinds of workflows triggered by different actions. To help you start using it, we’ve prepared some examples that you can explore and customize to suit your needs.
Here’s how to try it out:
Log in to the Workast web app.
In the left-hand sidebar, click on AI Workflows
Browse the list of suggested workflows and click TRY IT on the one you want to use. You can click on Create a Workflow to start from scratch
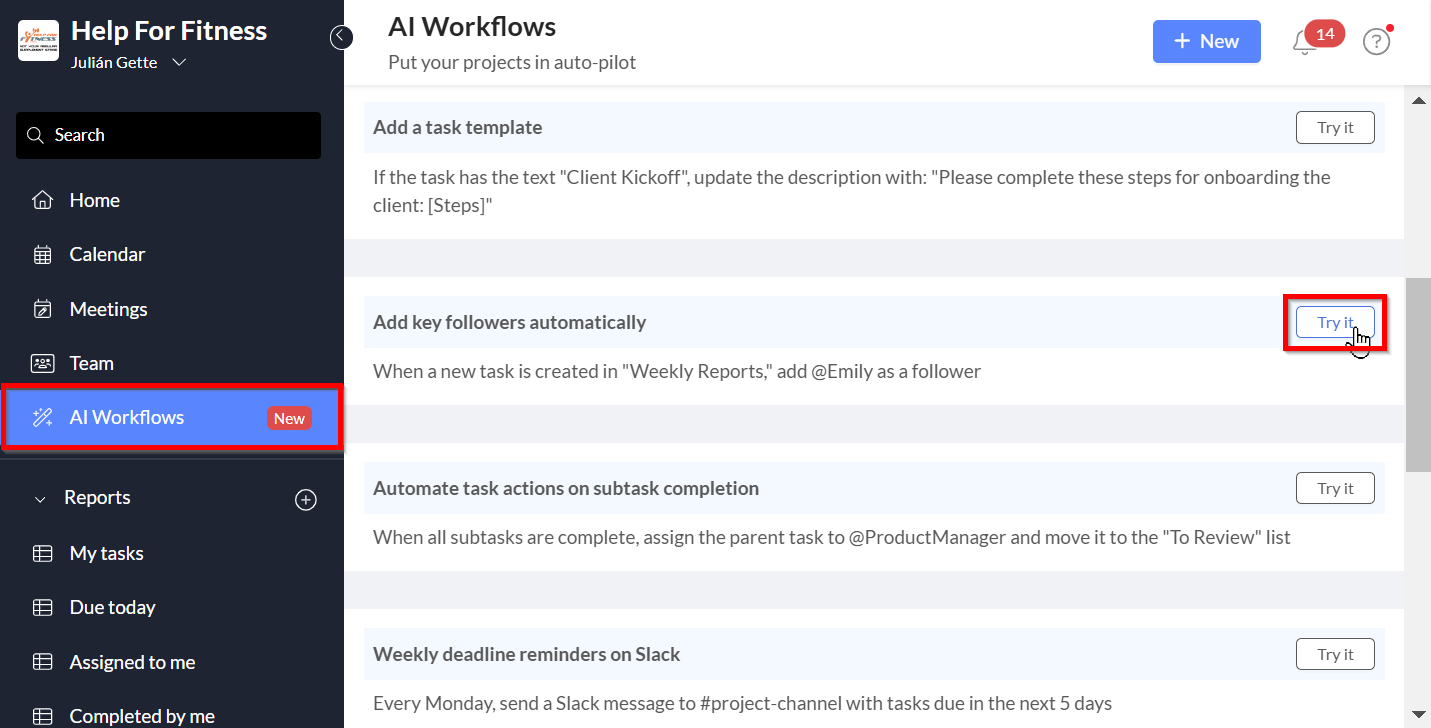
A dialog box will appear. Select the space where you want the automation to work and update the example with your own information.
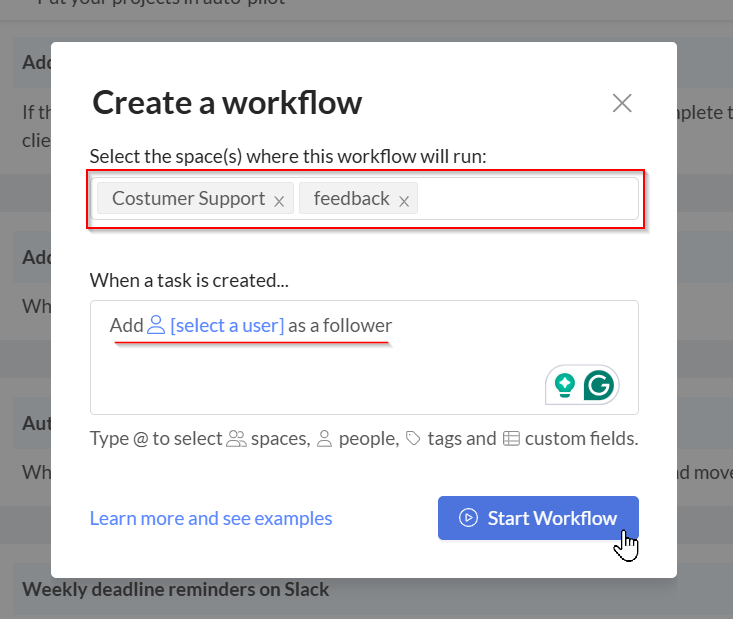
Click Start Workflow to activate it.
What can AI Workflows do?
The AI agent powering your workflows has access to a specific set of actions within your Workast account. While the AI can interpret your instructions and perform a wide variety of tasks, its capabilities are limited to the tools and data within Workast.
For example, the AI cannot:
Pull data from external services (e.g., your personal email or third-party apps).
Manage sensitive account features, such as billing or account settings.
Instead, AI Workflows focus on automating your Workast-specific actions, such as managing tasks, collaborating with your team, and streamlining your workflow.
Here’s what AI Workflows can do within your Workast account:
Create tasks or subtasks.
Comment on tasks.
Update task details (summary, description, due date, or list).
Complete tasks.
Add tasks to favorites.
Add tags to tasks.
Assign tasks to users.
Add followers to a task.
Send Slack messages to channels or users.
Send emails.
Search for tasks.
These actions ensure that your workflows are flexible, powerful, and tailored to help you save time and automate repetitive processes within Workast.
Things You Should Know Before Creating a Workflow
Workflows can’t trigger other workflows: If one workflow creates an action, such as adding a comment, and another workflow is designed to act on comments, the second workflow won’t be triggered by the AI-generated comment. Actions must be performed directly by users to trigger other workflows.
Actions are performed on behalf of the creator: Any actions taken by a workflow, like assigning tasks or adding comments, will appear in the task history as if they were performed by the user who created the workflow.
Specify subtasks when needed: If your workflow should only apply to subtasks, make sure to include this condition explicitly, such as using: “If the task is a subtask...”.
Types of Workflows
AI Workflows in Workast can be triggered by specific actions, allowing you to automate various processes based on different events. These are the available types of workflows:
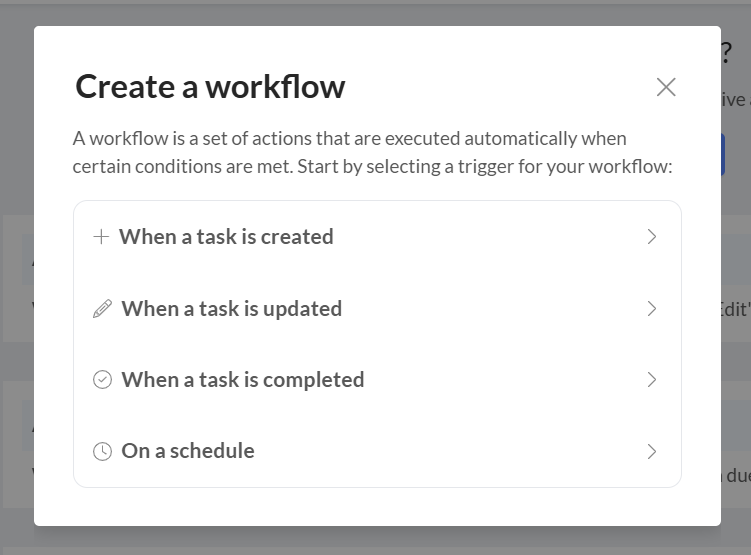
Workflows When a Task is Created These workflows are triggered when a task is created, whether it’s from Slack, a form, email, or directly in Workast. The information used to create the task is what the workflow will work with. For example, you could create a workflow that automatically assigns a task to a team member when it's created or adds a specific tag based on the task's description.
Workflows When a Task is Updated This type of workflow is triggered when a task is updated, but not when it’s completed. It applies to changes in the task’s details, such as the description, summary, assignees, tags, or custom fields. For example, you might set up a workflow to notify team members when a task’s description is updated, or automatically assign a new tag when the assignee changes.
Workflows When a Task is Completed These workflows are triggered when a task is marked as completed. For instance, you can set up a workflow to send a notification to a specific channel when a task is completed or move the task to a “Done” list automatically when it’s finished.
Workflows on a Schedule Workflows on a schedule run at specified times or intervals. These workflows are useful for automating recurring actions, like searching for overdue tasks or creating new tasks at set times. For example, you can set up a workflow that runs every Monday morning to generate a new checklist or automatically check for tasks that need updating.
Writing Your Own Workflow (Best Practices)
Workast Workflows AI is designed to understand natural language, but following these best practices will help ensure accuracy when creating your workflows:
Use @ for references: Mention spaces, people, tags, or custom fields using @. This ensures you're referencing existing resources and avoids typing mistakes or misunderstandings.
Present clear conditions: Phrase conditions like, "If-when XX, then YY" to make your workflow logic explicit and straightforward.
Specify tasks when needed: Use terms like "main/parent task" or "subtask" to clarify the structure of your workflow.
Leverage Workast vocabulary: Include specific terms like List, Due date, Assign, Follower, comment, reminder, and others to align your instructions with Workast's functionality.
If your workflow description contains inconsistencies, it will be rejected, and you’ll receive an instant feedback explaining the issues.
How to monitor your workflows
In your AI Workflow tab, you will be able to see if your workflows are running, even if it’s not taking any action.
Viewing Workflow Details
Navigate to the AI Workflows tab in Workast.
Find the list of all your workflows.
Click on a specific workflow to view its details, edit it, or review the actions it has executed.
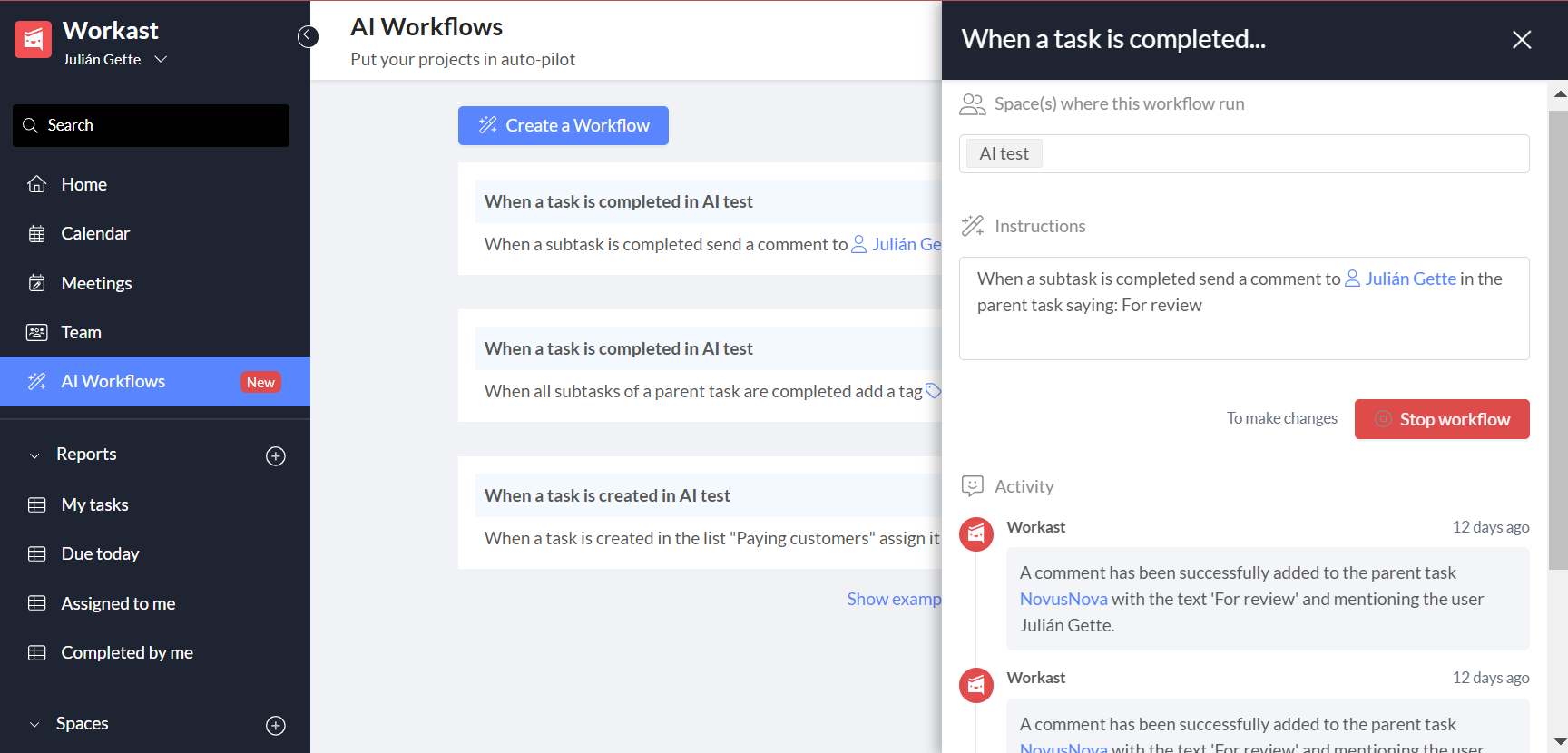
How to Identify Workflow Actions in a Task
Open the Activity section of the relevant task.
Ensure the Show only comments button is turned off.
Actions executed by a workflow will display the Workast logo alongside the workflow creator's name.