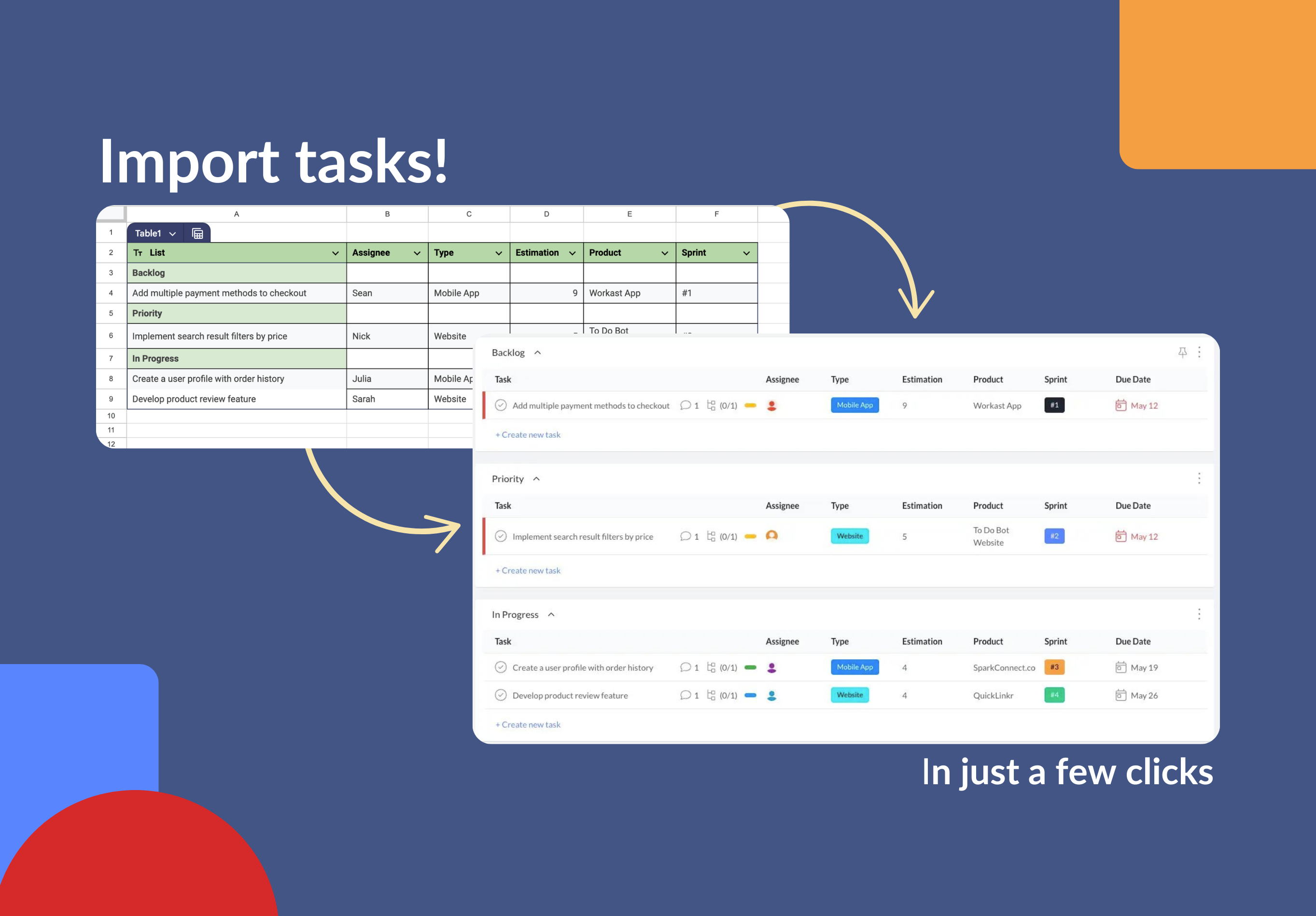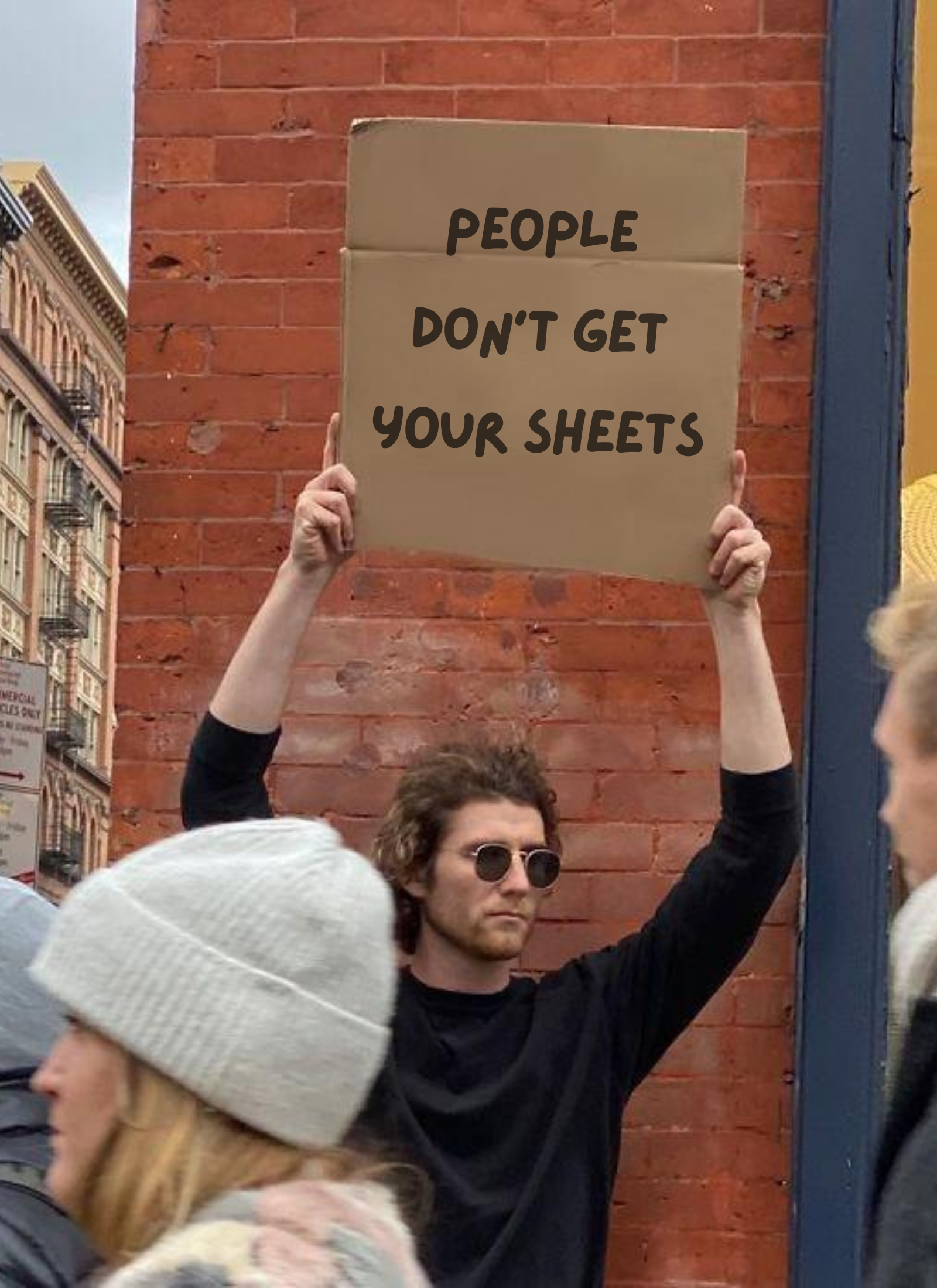#6 - the easiest way to break free from spreadsheets
By
Guillermo Gette
Guillermo is the co-founder and CEO of Workast.
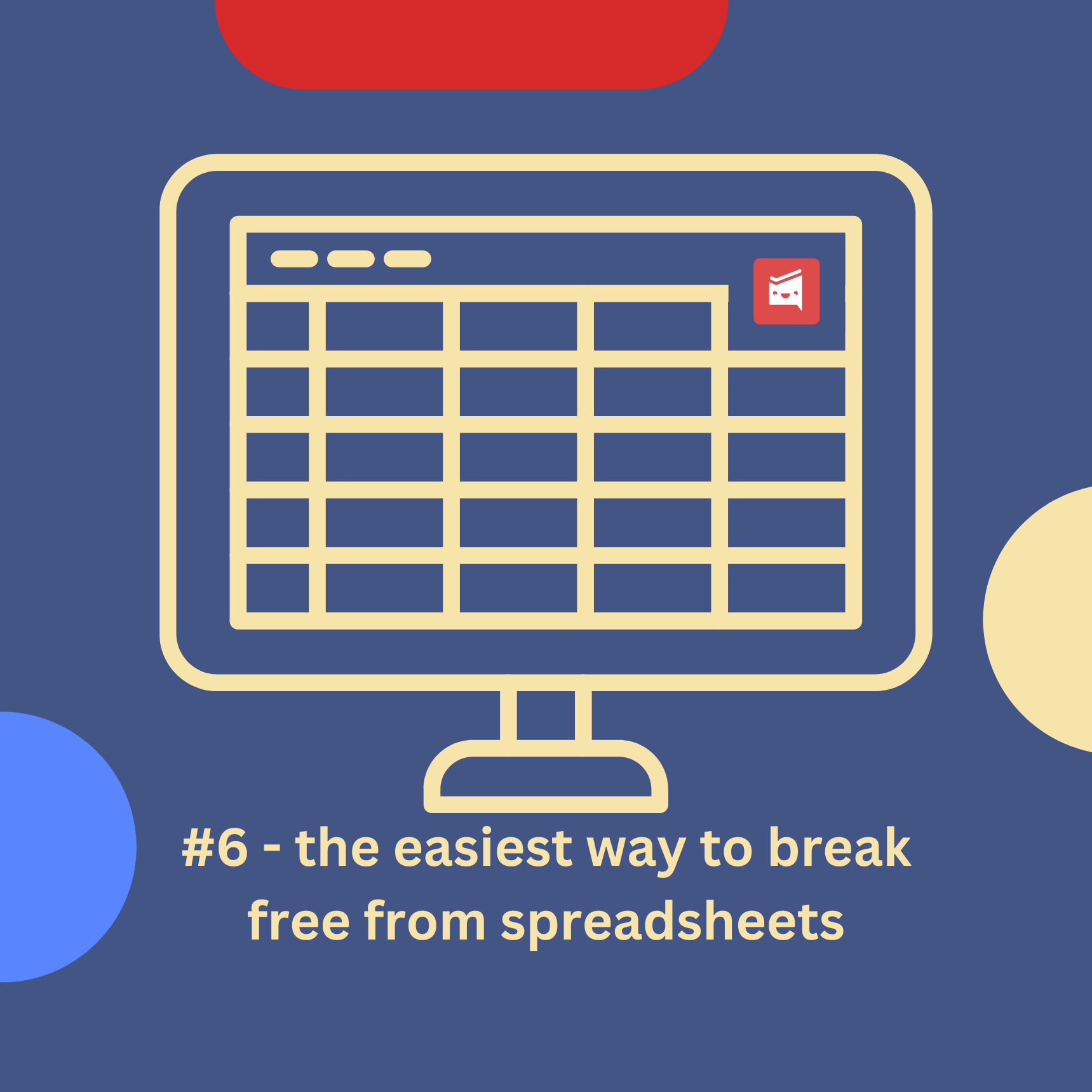
Guillermo is the co-founder and CEO of Workast.
Let’s be honest, spreadsheets just aren’t built for managing projects—they get messy, fast. It’s kind of like using a flip phone in a world full of smartphones. It works, but it’s clunky, and once your task list starts growing, it can feel impossible to stay on top of things.
If you’re still using spreadsheets to juggle your tasks, it might be time to switch things up. You can easily import your existing tasks into Workast, while keeping all your information organized the same way you do in your spreadsheet ;)
The best part? You don’t have to manually transfer everything over. With just a CSV file and a few clicks you are set.
Why move away from spreadsheets?
It’s so easy for things to slip through the cracks, miscommunication to happen, and before you know it, you’re spending more time managing the spreadsheet than the actual tasks.
Let’s be real—spreadsheets are not built for managing dynamic tasks, especially if you’ve got a whole team involved.
With Workast, everything gets tracked in real time, so you and your team are always on the same page. No more endless rows of cells to scroll through. Sounds good?
Okay, now how do you import those tasks?
1. Start with our template
Click on the gear in the top right of your space and select "Import from CSV”. (It’s all set up for you—no need to start from scratch!).
Download this google sheet template.
2. Fill in your tasks
Open the template and start adding your tasks. Here’s a tip—stick to the column format we give you, or the import won’t work properly. You’ve got space to add the task summary (this is mandatory), details, start and due dates and who’s assigned.
What about custom fields like status, priority or client? You can add extra columns to the list of tasks which will be converted into custom fields once imported.
Think of this step as cleaning up your task list before moving it into Workast. 😉
3. Upload and import
Once you’ve filled in your template, download it as a CSV file (Google Sheets makes this super easy: File > Download as > Comma-separated values). Then, jump back into Workast, hit “Choose File” in that same dialog box, and upload it. Pro tip: If you’ve used custom fields, check the box to make sure they carry over.
Double Check Everything
After you’ve uploaded your file, give it a quick once-over to make sure everything looks right. If something’s off, it’s probably a formatting issue, so just double-check your column orders and date formats.
So, ready to say goodbye to spreadsheet chaos and hello to streamlined task management? If you need a hand, check out our Help Center article.
__
This email is #6 of our "Work Smarter, Not Harder" series, where we'll dive deep into simple yet powerful ways to enhance your workflow using tools you already know.See you soon as we delve deeper into optimizing your operations!
Guillermo Gette
Co-Founder & CEO, Workast